Zeilen- und Seitenumbruch
Die Absatz-Attribute „Zeilen- und Seitenumbruch“ werden über den entsprechenden Dialog (Format > Absatz > Reiter „Zeilen- und Seitenumbruch“ bzw. Start > Absatz ![]() Absatz > Reiter „Zeilen- und Seitenumbruch“) festgelegt.
Absatz > Reiter „Zeilen- und Seitenumbruch“) festgelegt.
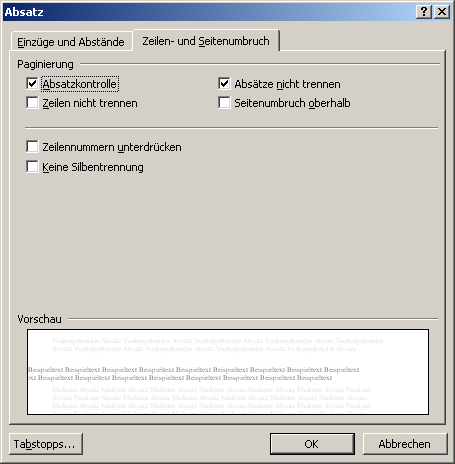
Dialog „Absatz“ (Reiter Zeilen- und Seitenumbruch)
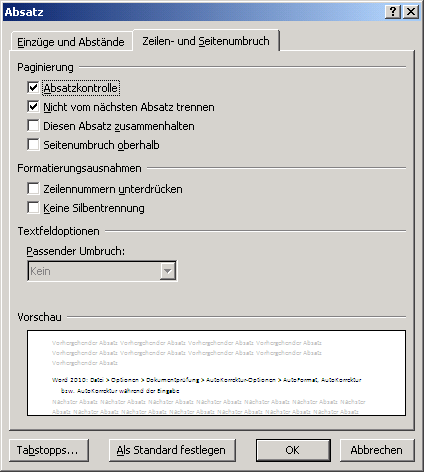
Dialog „Absatz“ (Reiter Zeilen- und Seitenumbruch)
Absatzkontrolle
„Absatzkontrolle“ – so nennt Microsoft die Hurenkinder und Schusterjungen-Regelung in Word. Wenn die Absatzkontrolle in Word aktiviert ist, werden immer mindestens zwei Zeilen eines Absatzes auf einer Seite (bzw. Spalte) zusammengehalten.
Somit werden einzelnen Zeilen am Seitenende (Schusterjunge) und einzelnen Seiten am Seitenanfang (Hurenkind) vermieden.
Der Wert „zwei Zeilen“ kann nicht geändert werden. Diese Regelung kann natürlich nicht greifen, wenn ein Absatz nur über eine Zeile geht.
Zeilen nicht trennen/Diesen Absatz zusammenhalten
Die Option „Zeilen nicht trennen“ bzw. „Diesen Absatz zusammenhalten“ sorgt dafür, dass alle Zeilen eines Absatzes auf einer Seite (bzw. in einer Spalte) zusammen gehalten werden – unabhängig davon, wie viele Zeilen der Absatz beansprucht.
Wenn im Extremfall ein Absatz länger als eine Seite wird, dann bricht Word diesen Absatz zwangsweise um.
Wenn die Steuerzeichen aktiviert sind, wird dieses Absatz-Attribut durch ein schwarzes Quadrat vor der ersten Zeile des Absatzes visualisiert:

Steuerzeichen für „Absätze nicht trennen“ bzw. „Zeilen nicht trennen“ bzw. „Nicht vom nächsten Absatz trennen“ bzw. „Diesen Absatz zusammenhalten“
Absätze nicht trennen/Nicht vom nächsten Absatz trennen
Die Option „Absätze nicht trennen“ bzw. „Nicht vom nächsten Absatz trennen“ sorgt dafür, dass der entsprechende Absatz mit dem nachfolgenden Absatz auf einer Seite (bzw. in einer Spalte) zusammen gehalten wird. Für den nachfolgenden Absatz muss diese Attribut nicht aktiviert werden.
Damit kann man verhindern, dass Überschriften und der nachfolgende Text durch einen Seitenumbruch getrennt werden und die Überschrift alleine am Seitenende stehen würde. Zeitaufwändiges Nach-Formatieren der Seitenumbrüche kann somit vermieden werden.
Anwendungsfälle
- Überschriften, damit sie mit dem nächsten Textabsatz zusammen gehalten werden. Funktioniert aber nur dann, wenn der Abstand nach der Überschrift nicht durch leere Absätze realisiert wird.
- Absätze für Abbildungen und Grafiken (als Inlineshape), die mit der nachfolgenden Beschriftung zusammen gehalten werden sollen. Die Beschriftung muss immer unter der Abbildung stehen.
- Marginalien sollen immer mit dem korrespondierenden Text im Satzspiegel zusammen gehalten werden. In diesem Fall ist der nächste Absatz direkt neben dem Marginalien-Absatz.
- In Listen sollen die Listeneinträge zusammengehalten werden, zumindest die ersten zwei und die letzten beiden Listeneinträge.
- In Tabellen können mit „Absätze nicht trennen“ Tabellenzeilen mit nachfolgenden Tabellenzeilen zusammengehalten werden.
Wenn die Steuerzeichen aktiviert sind, wird dieses Absatz-Attribut durch ein schwarzes Quadrat vor der ersten Zeile des Absatzes visualisiert. „Absätze nicht trennen“ und „Zeilen nicht trennen“ kann man leider visuell nicht unterschieden.
Seitenumbruch oberhalb
Wenn die Option „Seitenumbruch oberhalb“ aktiviert ist, fängt der entsprechende Absatz immer auf einer neuen Seite an – ohne dass davor ein Seitenumbruch eingefügt werden muss.
Diese Einstellung ist für Haupt-Überschriften sinnvoll, die ein neues Hauptkapitel einleiten.
Wenn für jedes Haupt-Kapitel mit einem eigenen Abschnitt gearbeitet wird, dann macht die Option „Seitenumbruch oberhalb“ jedoch wenig Sinn, da in diesem Fall die Seitenumbrüche durch die Abschnittswechsel definiert werden.
Man sollte auch aufpassen, dass dieses Attribut nicht auf andere Kind-Formatvorlagen vererbt wird. Dass hätte im Zweifel den Effekt, dass wirklich jeder Absatz im Dokument auf einer neuen Seite anfängt.
Zeilennummern unterdrücken
Mit der Option „Zeilennummern unterdrücken“ können die Zeilennummern auf Absatzebene ausgeblendet werden.
Zeilennummern können grundsätzlich über Datei > Seite einrichten > Layout > Zeilennummern bzw. Seitenlayout > Seite einrichten > Zeilennummern in ein Dokument eingefügt werden.
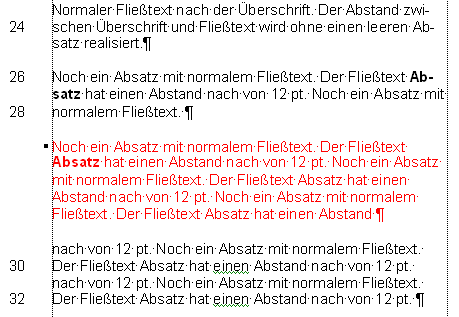
Beispielsabsatz mit unterdrückten Zeilennummern und ohne Silbentrennung
Keine Silbentrennung
Mit der Option „Keine Silbentrennung“ kann die Silbentrennung auf Absatzebene ausgeschaltet werden, obwohl sie grundsätzlich im Dokument aktiviert ist (Format > Absatz > Zeilen- und Seitenumbruch > Keine Silbentrennung bzw. Start > Absatz ![]() Absatz > Zeilen- und Seitenumbruch > Formatierungsausnahmen > Keine Silbentrennung).
Absatz > Zeilen- und Seitenumbruch > Formatierungsausnahmen > Keine Silbentrennung).
Diese Option ist beispielsweise für fremdsprachliche Absätze oder Absätze mit Programmcode sinnvoll.