Sonderzeichen
Jeder Schriftfont enthält mehr Zeichen als man direkt über die Tastatur eingeben kann.
Dialog „Symbol“
Über Einfügen > Symbol… bzw. Einfügen > Symbol > Weitere Symbole kann man in Word einen entsprechenden Dialog aufrufen.
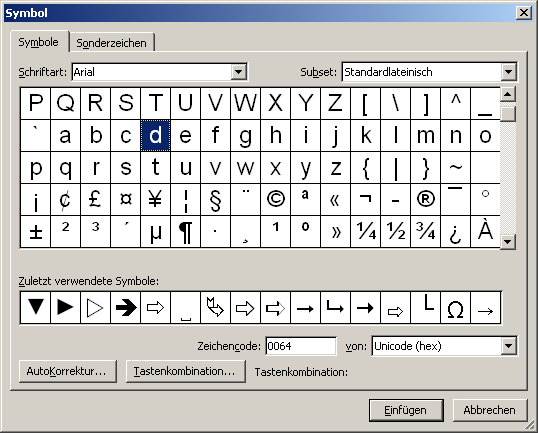
Dialog „Symbol“ (Reiter Symbole)
Im Reiter „Symbole“ werden alle Zeichen der augewählten Schrift angezeigt und können somit in das Dokument eingefügt werden.
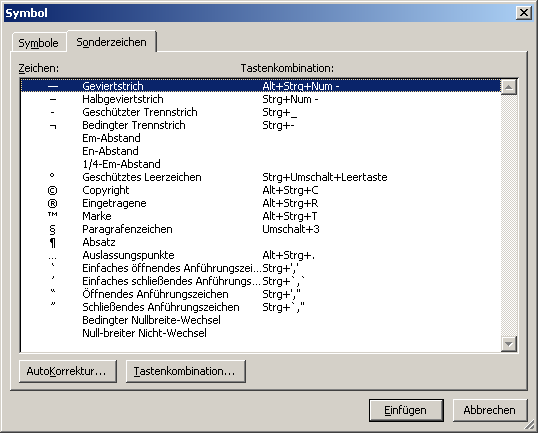
Dialog „Symbol“ (Reiter Sonderzeichen)
Im Reiter „Sonderzeichen“ können ein paar wichtige Sonderzeichen ausgewählt werden.
Wenn man die Codierung kennt, kann man viel Sonderzeichen über eine drei- oder vierstellige Ziffernkombination eingeben – nicht nur in Word!
Dazu muss man die Alt-Taste gedrückt halten und auf dem Ziffernblock der Tastatur den Code eingeben.
- Alt+0 1 4 9 ergibt • (dot)
- Alt+0 1 5 0 ergibt – (Halbgeviert- bzw. Gedankenstrich)
- Alt+0 1 6 9 ergibt © (Copyright-Zeichen)
- Alt+1 6 9 ergibt ® (Registered-Zeichen)
- Alt+0 1 8 2 ergibt ¶ (Absatzmarke/Paragraphzeichen)
- Alt+0 1 3 3 ergibt … (Auslassungszeichen/Ellipse)
- Alt+0 1 3 7 ergibt ‰ (Promille)
- Alt+0 1 5 3 ergibt ™ (Trademark-Zeichen)
- Alt+0 1 3 2 ergibt „ (führendes Anführungszeichen)
- Alt+0 1 4 7 ergibt “ (schließendes Anführungszeichen)
- Alt+0 1 8 7 ergibt »
(führendes Guillemets im Deutschen, schließendes im Französischen) - Alt+0 1 7 1 ergibt «
(schließendes Guillemets im Deutschen, führendes im Französischen) - Alt+0 1 4 7 ergibt “
(führendes Anführungszeichen im Englischen, auch „curly quotes“ genannt) - Alt+0 1 4 8 ergibt ”
(schließendes Anführungszeichen im Englischen, auch „curly quotes“ genannt)
Unsichtbare und bedingte Zeichen
Zu jeder gelungenen Textformatierung gehören eine Reihe von unsichtbaren Zeichen, die unter bestimmten Bedingungen auch gedruckt werden.
- Leerzeichen Leertaste
- geschütztes Leerzeichen Strg+Umschalten+Leertaste
- geschützter Trennstrich Strg+Umschalten+-
[- auf dem Ziffernblock der Tastatur] - bedingter Trennstrich Strg+-
- Leerzeichen mit verschiedenen Breiten, z. B. 1/4-Em-Abstand (schmales Leerzeichen); können über Einfügen > Symbol… > Sonderzeichen bzw. Einfügen > Symbol > Weitere Symbole > Sonderzeichen eingefügt werden.
Weitere Informationen auch auf der Seite Schriftsatz.
![]()
Hinweis:
Diese unsichtbaren Zeichen dürfen nicht mit dem Zeichen-Attribut „ausgeblendet“ verwechselt werden.
Nullbreites Leerzeichen (zero-width space)
Ein nullbreites Leerzeichen wird immer dann erwendet, wenn man eine Umbruchstelle in einem Wort, z. B. einer E-Mail-Adresse einfügen möchte. Beim Zeilenumbruch soll Word an dieser Stelle dann kein Trennzeichen erzeugen.
Das nullbreite Leerzeichen ist nicht im Dialog „Symbol“ (Reiter Sonderzeichen) vorhanden, es muss über die Windows Zeichentabelle eingefügt werden.
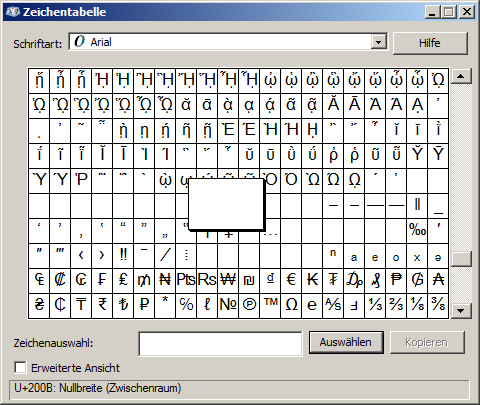
Windows Zeichentabelle
- In Windows: Start > Suche nach „Zeichentabelle“.
- In der Zeichentabelle das Zeichen U+200B: Nullbreite (Zwischenraum) suchen, Auswählen und Kopieren.
- In Word das nullbreite Leerzeichen einfügen.

Nullbreites Leerzeichen in der Seitenlayout-Ansicht

Nullbreites Leerzeichen in der Seitenansicht