Formatvorlagen
Die Schlüssel zum effektivem und standardisierten Formatieren von komplexen Dokumenten heißen „Formatvorlagen“!
Word kennt folgende, „echte“ Formatvorlagen:
- Absatz-Formatvorlagen
- Zeichen-Formatvorlagen
Die neueren Listen- und Tabellen-Formatvorlagen klassifiziere ich als „Pseudo“-Formatvorlagen. Microsoft hat hier zwar in die richtige Richtung gedacht, aber das Konzept der Listen- bzw. Tabellen-Formatvorlagen ist unausgegohren und wenig hilfreich.
Absatz-Formatvorlagen vs. Zeichen-Formatvorlagen
Absatz-Formatvorlagen sind im Arbeitsbereich „Formatierung“ und im Dropdownfeld „Formatvorlage“ am ¶-Zeichen hinter dem Formatvorlagennamen zu erkennen.
Zeichen-Formatvorlagen sind im Arbeitsbereich „Formatierung“ und im Dropdownfeld „Formatvorlage“ am a-Zeichen hinter dem Formatvorlagennamen zu erkennen.
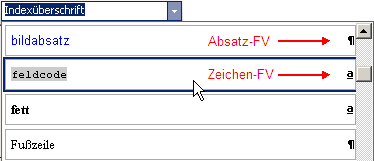
Absatz- und Zeichenformatvorlagen im Formatvorlagen Dropdownfeld
Absatz-Formatvorlagen ¶
Absatz-Formatvorlagen definieren ein Set von Absatz- und Zeichenattributen zur Formatierung aller Zeichen eines Absatzes und des Absatzes selber.
In Absatz-Formatvorlagen können Attribute aus folgenden Bereichen gespeichert werden:
- Alle Zeichen-Attribute
- Einzüge und Abstände
- Zeilen- und Seitenumbruch
- Rahmen und Schattierung
- Listen
- Tabulator
- Positionsrahmen
- Sprache
Eine Absatz-Formatvorlage kann nicht in eine Zeichen-Formatvorlage umgewandelt werden.
Zeichen-Formatvorlagen a
Zeichen-Formatvorlagen definieren ein Set von Zeichen-Attributen zur Formatierung von einzelnen Zeichen – unabhängig davon in welchem Absatz sie stehen.
In Zeichen-Formatvorlagen können Attribute aus folgenden Bereichen gespeichert werden:
- Alle Zeichen-Attribute
- Rahmen und Schattierung
- Sprache
Eine Zeichen-Formatvorlage kann nicht in eine Absatz-Formatvorlage umgewandelt werden.
Direktformatierung vs. Formatvorlagen
Die zahlreichen Buttons in den Symbolleisten bzw. Ribbons suggerieren dem Anwender einfache und schnelle Formatierungsmöglichkeiten. Wird aber ein längeres, komplexes Dokument – etwa eine Diplomarbeit oder ein Benutzerhandbuch – erstellt, so werden immer wieder dieselben Formatierungen für funktional oder gestalterisch gleiche Textteile verwendet.
Die direkte Formatierung ist auf den ersten Blick am einfachsten, wird aber zur Qual, wenn manuell Änderungen durchgeführt werden müssen. Und wenn Word mehr sein soll als eine elektrische Schreibmaschine mit Rechtschreibprüfung, dann stößt man unweigerlich auf Formatvorlagen, z. B. für Überschriften.
Word wird mit einer ganzen Menge an Absatz- und Zeichenformatvorlagen ausgeliefert. Die wichtigsten sind:
- Überschrift 1 bis Überschrift 9 für Überschriften auf verschiedenen hierarchischen Ebenen.
- Verzeichnis 1 bis Verzeichnis 9 für die Darstellung von Einträgen im Inhaltsverzeichnis.
- Index 1, Index 2 und Indexüberschrift für die Darstellung der verschiedenen Elemente im Index/Stichwortverzeichnis.
- Seitenzahl als Zeichen-Formatvorlage für die Seitenzahlen.
- Beschriftung für Beschriftungen unter Abbildungen oder Tabellen.
- Fußnotentext für – ja genau – den Fußnotentext.
Wer die volle Kontrolle über seine Dokumente behalten will, verwendet diese Standard-Formatvorlagen, dort wo es nötig ist und erstellt sich ansonsten ein eigenes Set von Formatvorlagen.
Wer mehr als nur eine einzige Diplomarbeit schreiben will, der organisiert seine Formatvorlagen idealerweise in einer Dokumentvorlage (*.dot).
Formatvorlagen verwenden
Eigene oder von Word mit gelieferte Formatvorlagen können auf verschiedene Weisen verwendet werden. Im Normalfall wird ein bereits geschriebener Text mit Formatvorlagen formatiert.
Um Formatvorlagen zu verwenden, d. h. Absätzen oder Zeichen zuzuweisen bieten sich folgende Wege an:
- Dropdownfeld „Formatvorlage“
- Arbeitsbereich „Formatvorlagen und Formatierung“
(Aufruf über Format > Formatvorlagen und Formatierung)
bzw. „Formatvorlagen“
(Aufruf über Start > Formatvorlagen Formatvorlagen)
Formatvorlagen) - Shortcuts
- Eigene Symbolleiste
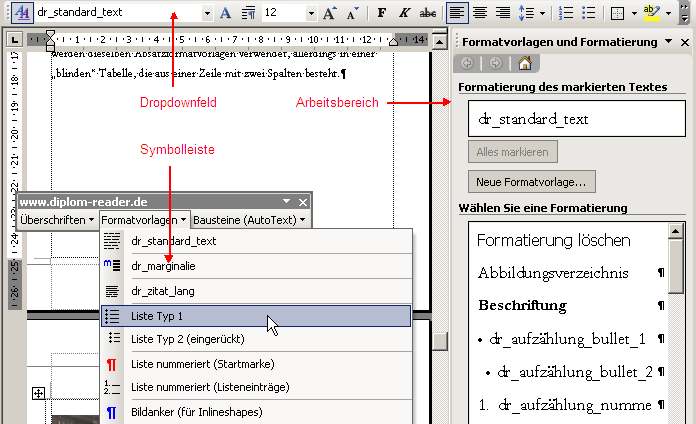
Formatvorlagen zuweisen
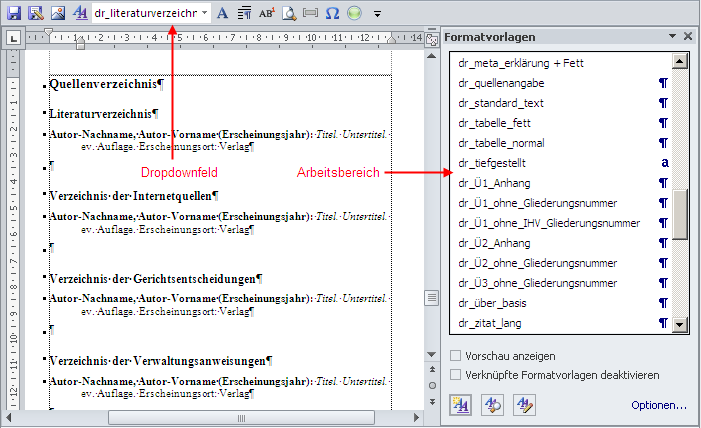
Formatvorlagen zuweisen
Alternativ kann man auch erst viele leere Absätze generieren, diesen Absätzen Formatvorlagen zuweisen und anschließend den Text erfassen.
Absatz-Formatvorlagen
Wenn Absatz-Formatvorlagen zugewiesen werden sollen, sollte man beim Markieren des Absatzes (oder der Absätze) darauf achten, dass …
- der Cursor irgendwo im Absatz steht, aber kein Zeichen markiert ist, oder
- der gesamte Absatz (inklusive der Absatzmarke ¶) markiert ist.
Zeichen-Formatvorlagen
Wenn Zeichen-Formatvorlagen zugewiesen werden sollen, müssen alle Zeichen markiert sein, denen man diese Zeichen-Formatvorlage zuweisen möchte.
![]()
Tipp:
Weitere Informationen zum richtigen Markieren auf der Seite Werkzeugkasten.
Darstellungsoptionen im Arbeitsbereich
Welche Formatvorlagen im Arbeitsbereich Formatvorlagen und Formatierung bzw. Formatvorlagen angezeigt werden, kann individuell eingestellt werden. Im Normalfall werden genau die Formatvorlagen nicht angezeigt, die man verwenden oder bearbeiten möchte.
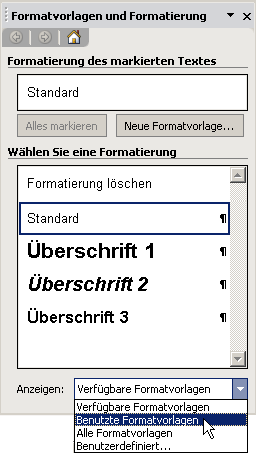
„Anzeigen“ im Arbeitsbereich „Formatvorlage und Formatierung“
Über das Dropdownfeld „Anzeigen“ kann man verschiedene Anzeigevarianten ausw&auuml;hlen. Über „Benutzerdefiniert…“ erreicht man den Dialog „Formtierungseinstellungen“. Hier können weitere Einstellungen für die Anzeige im Arbeitsbereich „Formatvorlage und Formatierung“ vorgenommen werden.
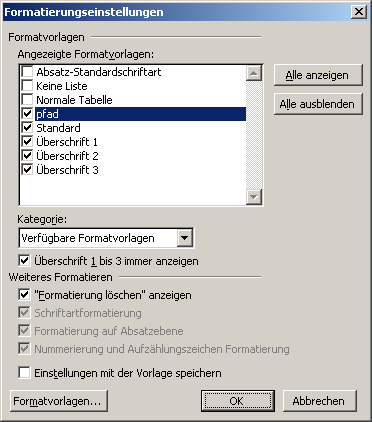
Dialog „Formtierungseinstellungen“ (für den Arbeitsbereich „Formatvorlage und Formatierung“)
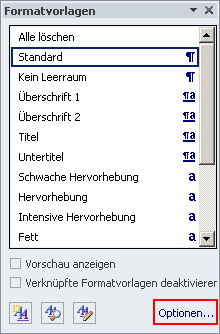
„Optionen“ im Arbeitsbereich „Formatvorlage“
Über „Optionen“ erreicht man den Dialog „Optionen für Formatvorlagebereich“.
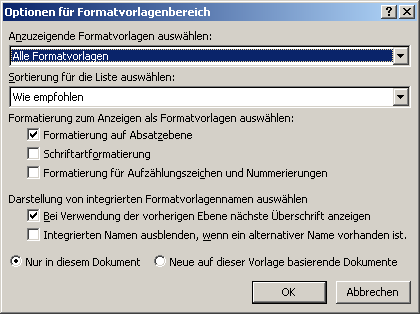
Dialog „Optionen für Formatvorlagebereich“
Hier können verschiedene Anzeigeoptionen gewählt werden. Die Option „Schriftartformatierung“ sorgt beispielsweise dafür, dass auch händische Änderungen an Formatvorlagen mit angezeigt werden, z. B. Überschrift 1 und Überschrift 1 + 20 Pt., Rot (wenn ein Überschrift 1-Absatz zusätzlich noch mit 20 pt Schriftgröße und Farbe rot formatiert wurde).
Formatvorlagen erstellen und ändern
Über den Arbeitsbereich Formatvorlagen und Formatierung bzw. Formatvorlagen können neue Formatvorlagen angelegt bzw. bestehende Formatvorlagen geändert werden. Die Buttons Neue Formatvorlage bzw. Rechtsklick > Ändern führen zum entsprechenden Dialog.
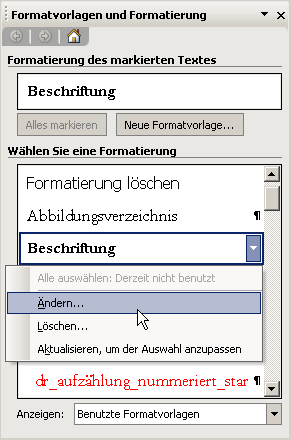
Arbeitsbereich „Formatvorlage und Formatierung“
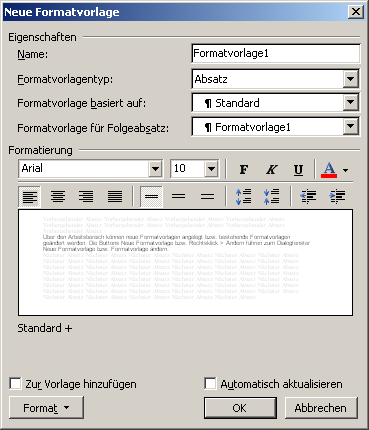
Dialog „Neue Formatvorlage“
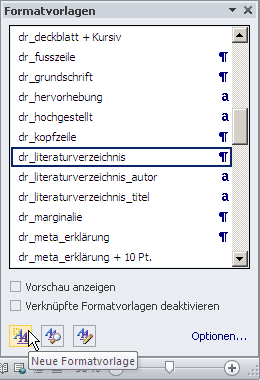
Arbeitsbereich „Formatvorlage“
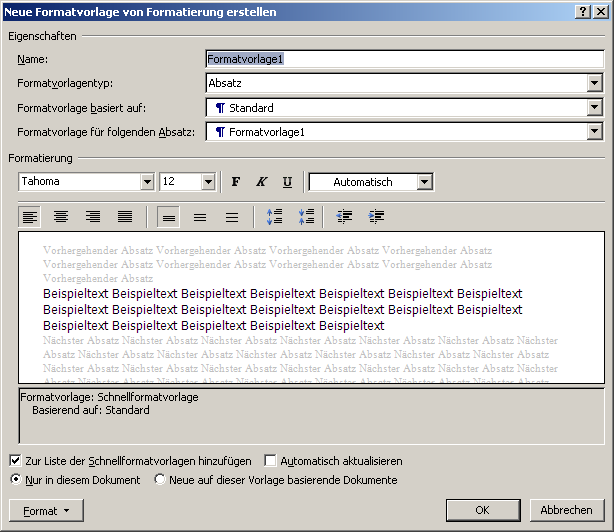
Dialog „Neue Formatvorlage von Formatierung erstellen“
Formatvorlagen-Name
Den vorgeschlagenen Namen Formatvorlage1 sollte man durch einen griffigeren Namen für die jeweilige Formatvorlage ersetzen. Schnell ergeben sich beim standardisierten Arbeiten zahlreiche Formatvorlagen, die es auseinander zu halten gilt.
Formatvorlagentyp
Der Formatvorlagentyp gibt an, ob es sich um eine Absatz-Formatvorlage oder eine Zeichen-Formatvorlage handelt.
… basiert auf
Unter „Formatvorlage basiert auf“ wird festgelegt, auf welcher bestehenden Formatvorlage die neue Formatvorlage basieren soll, d. h. welche Attribute sie erben soll. „Basiert auf“ heißt, dass die neu erstellte Formatvorlage attributidentisch mit der „Mutter“-Formatvorlage ist. Man kann auch „Waisenkinder“ erzeugen, als Formatvorlagen, die auf keiner Formatvorlage basieren.
… für Folgeabsatz
Unter „Formatvorlage für Folgeabsatz“ kann eine (bestehende) Formatvorlage ausgewählt werden, mit der der nächste Absatz formatiert sein soll. Nach einer Überschrift sollte jedenfalls nicht wieder dieselbe Überschriften Formatvorlage verwendet werden. Dies funktioniert nur bei aktivem Erzwingen eines neuen Absatzes mit der Return-Taste. Bestehende Absatzformatierungen bleiben davon zum Glück unberührt.
Zusätzlich kann die neue Formatvorlage über weitere oder geänderte Attribute verfügen. Erste Änderungen können über die Symbole und Buttons in diesem Dialog eingestellt werden.
Der Button Format führt zu den bekannten Attributgruppen (Absatz- und Zeichen-Attribute), die für die gewählte Formatvorlage eingestellt werden können. Nach der Zuweisung der Attribute mit OK und OK bestätigen. Für Zeichen-Formatvorlagen können nur Zeichen-Attribute festgelegt werden, die anderen Attribute sind nicht verfügbar.
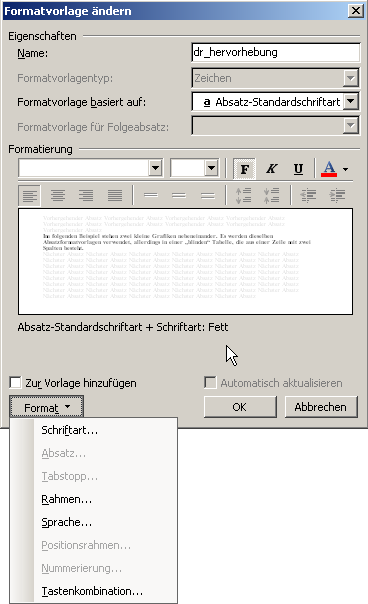
Dialog „Formatvorlage ändern“ für Zeichen-Formatvorlagen
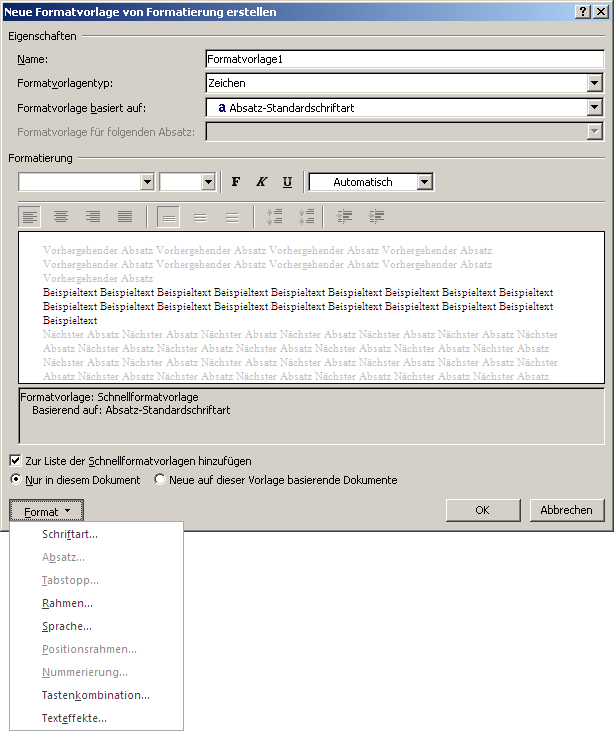
Dialog „Formatvorlage ändern“ für Zeichen-Formatvorlagen
Zur Vorlage hinzufügen
Die Option „Zur Vorlage hinzufügen“ ermöglicht es, Änderungen an Formatvorlagen, die in einem Dokument (*.doc) vorgenommen werden, auch in der Dokumentvorlage (*.dot) zu speichern.
Neue auf dieser Vorlage basierende Dokumente
Die Option „Neue auf dieser Vorlage basierende Dokumente“ ermöglicht es, Änderungen an Formatvorlagen, die in einem Dokument (*.docx) vorgenommen werden, auch in der Dokumentvorlage (*.dotx) zu speichern.
Auf diesem Weg lassen sich Anpassungen von Formatvorlagen, die im Rahmen der Formatierung eines konkreten Texts im Dokument ergeben, bequem in die Dokumentvorlage zurückschreiben.
Die Option „Automatisch aktualisieren“ ist mit Vorsicht zu genießen. Wenn Sie aktiviert ist, werden händische Anpassungen im Dokument sofort und ohne Rückfrage in die entsprechende Formatvorlage gespeichert.
Normalerweise möchte man jedoch nur an einer Stelle im Dokument eine kleine Änderung an der Formatierung erzwingen und nicht eine kaum überschaubare Lawine an Änderungen lostreten. Gefährlich wird die ganze Angelegenheit, wenn auf der betroffenen Formatvorlage weitere Formatvorlagen basieren und diese kleine Händische Änderung auch in allen „Kind“-Formatvorlagen durchschlägt.
![]()
Mein Tipp:
Die Option „Automatisch aktualisieren“ sollte immer deaktiviert sein, auch für Formatvorlagen, in denen sie von Hause aus aktiviert ist, z. B. Verzeichnis 1, Verzeichnis 2 usw.