Werkzeugkasten
Auf dieser Seite werden einige grundlegende Werkzeuge zum Arbeiten mit Word vorgestellt!
Überblick
- Steuerzeichen
- Richtig markieren
- Mehrfachauswahl
- Markieren mit Alt
- Kontextmenü
- Drag&Drop
- Shortcuts
- Lineal
- nicht-modale Dialoge
Steuerzeichen
![]()
Formatierungs- und Steuerzeichen (nicht-druckbare Zeichen) unbedingt über das ¶-Symbol in der Standard-Symbolleiste einschalten.
Formatierungs- und Steuerzeichen (nicht-druckbare Zeichen) unbedingt über das ¶-Symbol in der Registerkarte „Start“, Gruppe „Absatz“ einschalten.
Ohne eingeblendete Steuerzeichen kann man nicht unterscheiden, ob zwischen zwei Wörtern ein Tabulator oder fälschlicherweise mehrere Leerzeichen stehen bzw. wo ein Absatz zu Ende ist oder nicht.
Im Dialog Extras > Optionen > Ansicht > Formatierungszeichen kann festgelegt werden, welche Formatierungszeichen Word anzeigen soll, wenn das ¶-Symbol aktiviert ist.
Unter Datei > Optionen > Anzeige > Diese Formatierungszeichen immer auf dem Bildschirm anzeigen kann festgelegt werden, welche Formatierungszeichen Word anzeigen soll, wenn das ¶-Symbol aktiviert ist.
Diese Steuerzeichen können nicht ausgedruckt werden.

Beispiele für ausgeschaltete Steuerzeichen
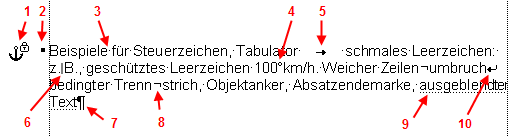
Beispiele für eingeschaltete Steuerzeichen
- Objektanker (verankert)
- Absätze nicht trennen bzw. Zeilen nicht trennen bzw. Nicht vom nächsten Absatz trennen bzw. Diesen Absatz zusammenhalten
- Leerzeichen
- geschützte Leerzeichen
- Tabulator
- schmales Leerzeichen
- Absatzmarken
- bedingter Trennstrich
- ausgeblendeter Text
- weicher Zeilenumbruch
Bei aktivierten Steuerzeichen werden auch Informationen über Positionsrahmen und Abschnitts- und Seitenumbrüche angezeigt.
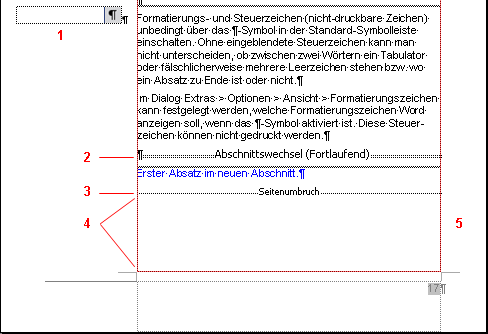
Weitere Beispiele für eingeschaltete Steuerzeichen
- Positionsrahmen
- Abschnittswechsel
- Seitenumbruch
- Dieser Bereich unterhalb eines Seitenwechsels kann nicht beschrieben werden!
- Textbegrenzungen
Richtig markieren
Es macht einen Unterschied, was genau in einem Word-Dokument markiert wird. Im folgenden Beispiel sind folgende Markierungen verwendet:
- Der gesamte Absatz ist mit der Absatzendemarke ¶ markiert.
- Alle Zeichen im Absatz sind markiert, aber nicht die Absatzendemarke ¶.
- Nur einzelne Zeichen (Wörter) im Absatz sind markiert.
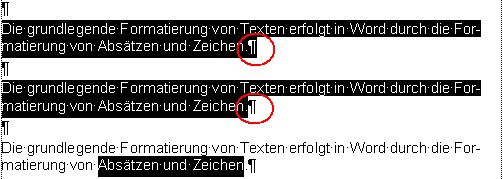
Verschiedene Markierungen von Absätzen und Zeichen
Mehrfachauswahl
Seit Word 2002 kann man mit gedrückter Strg-Taste verschiedene unabhängige Textbereiche gleichzeitig markieren.
Markieren mit Alt
Wenn man beim Markieren mit der Maus zusätzlich die Alt-Taste gedrückt hält, kann man einen beliebigen Bereich über Absätze hinweg markieren. Alle Zeichen, die im Bereich liegen, werden markiert und können formatiert werden.
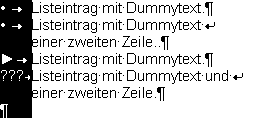
Markieren mit gedrückter Alt-Taste
Kontextmenü
Eine elegante Lösung zur Bearbeitung von Inhalten bietet auch die rechte Maustaste. Drückt man diese Taste springt das so genannte Kontextmenü auf, dessen Inhalt sich passend zum Kontext, in dem es aktiviert wurde, ändert.
Befindet sich der Mauszeiger im Text und wird die rechte Taste betätigt, erscheint eine Auswahl von Formatierungen – besonders bei häufigem Gebrauch ist das von Vorteil, da man nicht immer wieder hoch in die Symbol- oder Menüleiste muss. Steht der Mauszeiger auf einem falsch geschrieben Wort, bietet das Kontextmenü Korrekturmöglichkeiten an.
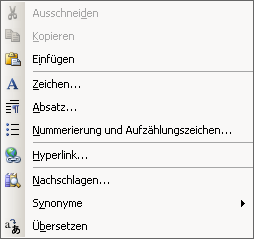
Standard Kontextmenü
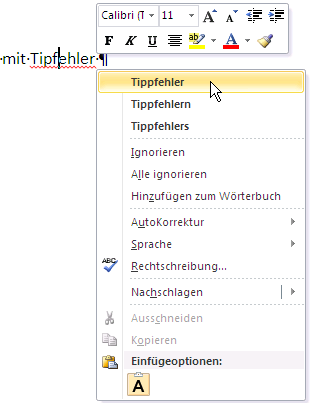
Standard Kontextmenü
Drag&Drop
Mit der Drag&Drop kann man ganz einfach Worte, Sätze oder Absätze an eine andere Stelle im Text verschieben oder kopieren. Text markieren, mit der linken Maustaste in die Markierung klicken (nicht loslassen) und den markierten Teil an die gewünschte Stelle verschieben. Hält man gleichzeitig die Strg-Taste gedrückt, wird der markierte Textteil kopiert.
Shortcuts
Viele Formatierungen und andere Funktionen lassen sich direkt über Symbole (= Schaltflächen) oder über Shortcuts (Strg+Umschalten+F = fett, Strg+Umschalten+K = kursiv) aufrufen. Häufig verwendete Sonderzeichen bzw. Symbole können mit einem individuellen Shortcut versehen werden (Einfügen > Symbol… > Tastenkombination).
Ein paar wichtige Shortcuts:
- Strg+A = alles markieren
- F9 = Felder aktualisieren
- Strg+S = speichern
- Strg+C = kopieren
- Strg+X = auschneiden
- Strg+V = einfügen
- Strg+Leertaste = zurücksetzen der Zeichenformatierungen (Dadurch werden für die ausgewählten Zeichen die Zeichen-Attribute angewendet, die in der zugrunde liegenden Absatz-Formatvorlage gespeichert sind.)
- Strg+Q = zurücksetzen händischer Absatzformatierungen
- Umschalten+F3 = Wechsel zwischen Groß- und Kleinschreibung ohne die Buchstaben neu zu tippen:
HALLO » hallo » Hallo - Strg+Alt+Umschalten+1 = ¡ umgekehrtes Ausrufezeichen
- Strg+Alt+Umschalten+? = ¿ umgekehrtes Fragezeichen
![]()
Sauber und sicher arbeiten…
Wenn man wirklich sauber und sicher arbeiten will, dann gewöhnt man sich am besten folgende kurze Sequenz aus Shortcuts an, die man immer wieder ausführt:
- Strg+A = alles markieren
- Strg+Q = zurücksetzen händischer Absatzformatierungen
- F9 = Felder aktualisieren (da alles markiert ist, werden wirklich alle Felder aktualisiert)
- Strg+S = speichern
Lineal
Das Lineal kann über Ansicht > Lineal ein- und ausgeschaltet werden.
Das Lineal kann in der Registerkarte Ansicht > Anzeigen > Lineal ein- und ausgeschaltet werden.
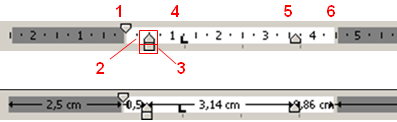
Anfasser und Tabulatoren im Lineal
- Erstzeileneinzug 1 – der Einzug wirkt sich nur auf die erste Zeile eines Absatzes aus.
- Hängender Einzug 2 – wirkt sich auf alle Zeilen des Absatzes auf, außer auf die erste Zeile.
- Einzug links 3 – alle Zeilen eines Absatzes werden um denselben Wert eingezogen.
- Tabulator (links) 4
- rechter Einzug 5 – gilt immer für alle Zeilen eines Absatzes.
- rechter Seitenrand 6 (der weiße Hintergrund im Lineal kennzeichnet den Satzspiegel, der graue Hintergrund die linken und rechten Seitenränder.
Mit gedrückter Alt-Taste werden die Abstände der einzelnen Anfasser im Lineal in cm dargestellt.
Nicht-modale Dialoge
Einige, sogenannte nicht-modale Dialoge können geöffnet bleiben, wenn man im Dokument weiter arbeiten möchte, z. B. den Cursor an einer anderen Stelle platzieren möchte oder ein anderes Wort markieren will.
Zu den nicht-modalen Dialogen zählen in Word:
- Suchen und Ersetzen
- Querverweis
- Indexeintrag festlegen
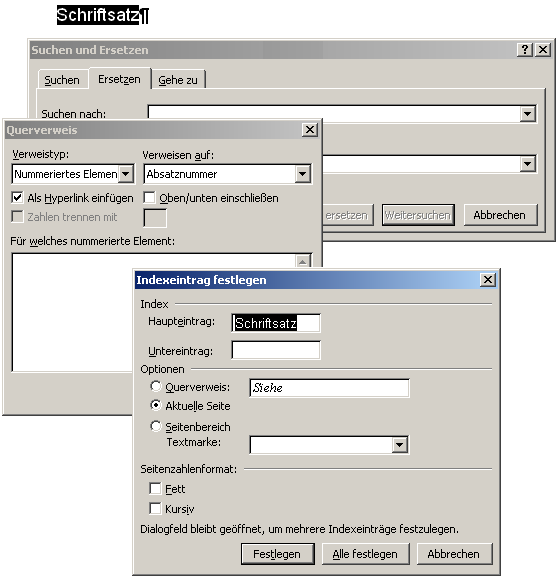
Nicht-modale Dialoge