Fußnoten
„… die Hinweise zum Troubleshooting sind super, das Problem kannte zwar der eine oder andere, aber die Lösung habe ich nur bei Ihnen gefunden. Danke, Danke, Danke.“
(ein Projektleiter aus Essen)
Überblick
- Fußnoten einfügen
- Lange Fußnotentrennlinie
- Fußnoten-Fortsetzungshinweis
- Elemente im Fußnotenbereich bearbeiten
- Fußnotentext anzeigen
- Troubleshooting: Fußnotentext wird nicht auf die gleiche Seite gedruckt
- Troubleshooting: Unerwünschter Abstand zwischen Fußnote und Seitenrand
- Troubleshooting: Unerklärlicher Abstand zwischen Text und Fußnotenbereich
Fußnoten einfügen
Fußnoten werden in längeren Texten dazu benutzt, um auf Zitatbelege hinzuweisen oder ergänzende Informationen, die nicht unmittelbar zum Text gehören, unterzubringen. Dabei erscheint an der entsprechenden Stelle im Text eine hochgestellte Zahl1, die Fußnote. Der zugehörige Eintrag steht am Seitenende unter der Fußnotentrennlinie. Dieser Fußnotentext steht innerhalb des Satzspiegels. Für jede Fußnote können ein oder mehrere Absätze (¶) als Fußnotentext verwendet werden.
Die Fußnoten können auch am Ende des Dokuments platziert sein, dann sind es Endnoten. Im Dialog „Fuß- und Endnote“ kann diese Einstellung vorgenommen werden (Einfügen > Referenz > Fußnote bzw. Verweise > Fußnoten ![]() Fuß- und Endnoten). Diese Darstellungsform ist jedoch bei längeren Arbeiten nicht gebräuchlich.
Fuß- und Endnoten). Diese Darstellungsform ist jedoch bei längeren Arbeiten nicht gebräuchlich.
Dem Fußnotentext wird standardmäßig die Formatvorlage „Fußnotentext“ zugewiesen. Generell sollte der Fußnotentext in einer kleineren Schriftgröße und einzeilig formatiert sein (Schriftgröße und -art des Fließtextes -2 pt).
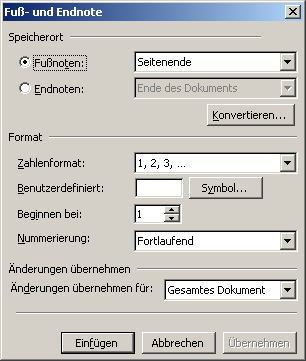
Dialog „Fuß- und Endnote“
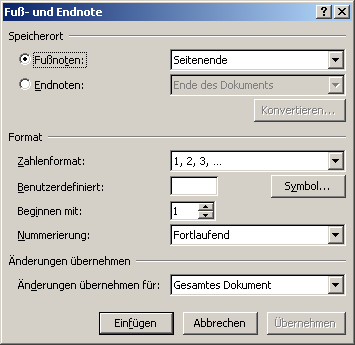
Dialog „Fuß- und Endnote“
Fußnoten werden über Einfügen > Referenz > Fußnote bzw. Verweise > Fußnoten > Fußnote einfügen oder den Shortcut Strg+Alt+F in den an die aktuelle Cursorposition eingefügt. Word nummeriert die Fußnoten automatisch. Im Text erscheint die Fußnote als hochgestellte arabische Zahl, und gleichzeitig wird in der Normalansicht bzw. Entwurfsansicht das Fußnotenfenster geöffnet. Dieses besondere Fenster zeigt alle Fußnoten in numerischer Reihenfolge an. Will man nur die Fußnoten einsehen, die auf der zugehörigen Seite gedruckt werden, so muss in die Seitenlayout-Ansicht umgeschaltet werden. Im Fußnotenfenster kann jetzt der Fußnotentext eingegeben und formatiert werden. Nach der Eingabe wird das Fußnotenfenster über Schließen geschlossen.
In der in der Normalansicht bzw. Entwurfsansicht gibt es folgende Möglichkeiten, das Fußnotenfenster anzuzeigen:
- Doppelklick auf die Fußnote im Text
- Neue Fußnote einfügen
- Ansicht > Fußnoten bzw. Verweise > Fußnoten > Notizen anzeigen
Bereits erstellte Fußnoten können verschoben und gelöscht werden. Verschieben geht analog zu anderen Textelementen (Wort, Buchstabe, Absatz) über Drag&Drop. Soll die Fußnote gelöscht werden, muss sie im Text markiert und mit der Entf-Taste entfernt werden. Der zugehörige Fußnotentext wird automatisch mitgelöscht.
Fußnoten sollten automatisch durchnummeriert werden, da sonst eine Aktualisierung (bei Verschieben oder Löschen) nicht erfolgen kann. Eine Wiederholung der Nummerierung ist nur möglich, wenn ein Abschnittswechsel eingefügt wurde. (Einfügen > Manueller Umbruch > Abschnittsumbruch > … bzw. Seitenlayout > Seite einrichten > Umbrüche > Abschnittsumbrüche > …).
Im Dialog „Fuß- und Endnote“ kann dann unter Format > Nummerierung festgelegt werden, dass die Nummerierung der Fußnoten bei jedem Abschnitt wieder neu begonnen werden kann. Wichtig dabei ist, diese Änderung für das gesamte Dokument zu übernehmen, da ansonsten die Nummerierung für Fußnoten nicht für alle Abschnitte angepasst wird.
Lange Fußnotentrennlinie
In einigen Fällen ist die Fußnotentrennlinie länger und erstreckt sich über die gesamte Seitenbreite. Die sogenannte Fußnoten-Fortsetzungstrennlinie (3) erscheint immer dann, wenn der Fußnotentext nicht mehr vollständig auf die Seite passt, auf der auch die Fußnote im Text steht.
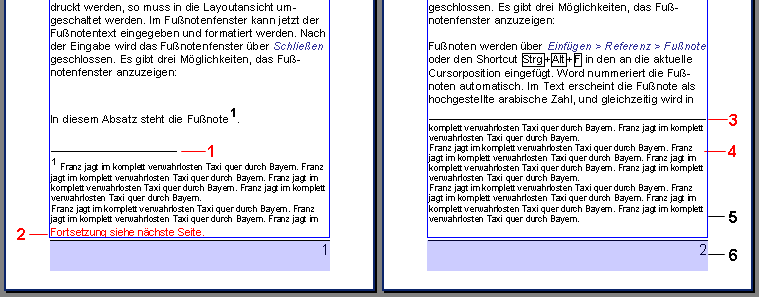
Elemente im Fußnotenbereich
1 Normale Fußnotentrennlinie
2 Fußnoten-Fortsetzungshinweis
3 Fußnoten-Fortsetzungstrennlinie
4 Fortsetzung des Fußnotentexts (gehört immer noch zur Fußnote „1“)
5 Satzspiegel
6 Fußzeile mit Seitenzahl (hat nichts mit der Fußnote zu tun!)
Fußnoten-Fortsetzungshinweis
Der Fußnoten-Fortsetzungshinweis ist im Normalfall nicht sichtbar. Wenn der Fußnotentext jedoch nicht mehr auf dieselbe Seite passt auf der auch die Fußnote im Text steht, wird dieses Element angezeigt. In der Word-Standardeinstellung ist dieser Absatz leer und enthält keinen Text.
Wie man einen Hinweistext für den Fußnoten-Fortsetzungshinweis festlegt, wird im folgenden Abschnitt beschrieben.
Elemente im Fußnotenbereich bearbeiten
Die verschiedenen Elemente im Fußnotenbereich können bearbeitet werden, allerdings ist diese Option ziemlich gut versteckt.
Das Aussehen der Fußnotentrennlinie stammt noch aus der guten alten Schreibmaschinenzeit. In Word wurde dabei der übliche Standard umgesetzt, viele Anwender haben aber den Wunsch, diese Linie selber zu beeinflussen.
Manchmal mogeln sich auch unerklärliche Abstände in Form von leeren Absätzen zwischen Fußnotentrennlinie und dem eigentlichen Fußnotentext.
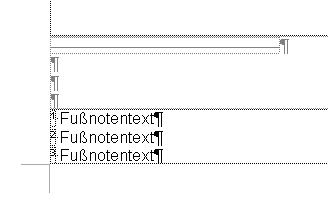
Leere Absätze nach der Fußnotentrennlinie
Fußnotenansicht
Um die Fußnotentrennlinie und andere Elemente im Fußnotenbereich zu bearbeiten, muss man in die Normalansicht bzw. Entwurfsansicht und dort in die Fußnotenansicht (Ansicht > Fußnoten bzw. Verweise > Fußnoten > Notizen anzeigen) wechseln. Aus dem Dropdownfeld „Fußnoten“ wird der entsprechende Eintrag, beispielsweise „Fußnotentrennlinie“ ausgewählt.
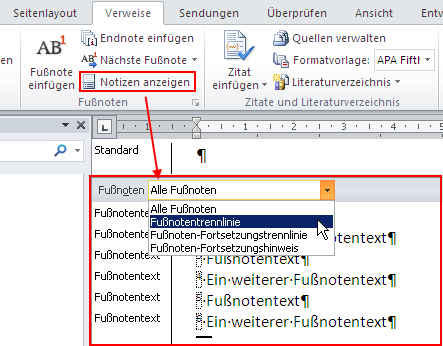
Fußnotenbereich aufrufen (Entwurfsansicht)

Fußnotenlinie bearbeiten (Normalansicht)
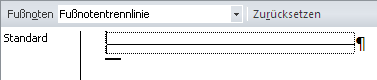
Fußnotenlinie bearbeiten (Entwurfsansicht)
Mit den üblichen Absatzattributen (z. B. Einzug rechts/links) kann diese Trennlinie nun an die eigenen Vorstellungen angepasst werden.
An dieser Stelle können auch die unerwünschten leeren Absätze zwischen der Fußnotenlinie und der ersten Fußnote entfernt werden.
Wenn „Fußnoten-Fortsetzungszeichen“ ausgewählt wurde, kann man den Text für den entsprechenden Fortsetzungshinweis erfassen.
Fußnotentext anzeigen
Der Fußnotentext kann optional an der Fußnote im Text anzeigt werden wenn man mit der Maus über die Fußnote fährt. Dazu unter Extras > Optionen > Ansicht > Quickinfo bzw. Datei > Optionen > Anzeige > Optionen für Seitenanzeige > Dokument-QuickInfos beim Daraufzeigen anzeigen aktivieren.

Fußnoten Quickinfo
Troubleshooting: Fußnotentext wird nicht auf die gleiche Seite gedruckt
Fehlerfall
Es kann passieren, dass der Fußnotentext nicht auf die gleiche Seite gedruckt wird auf der auch die eigentliche Fußnote im Text steht. Der Fußnotentext erscheint teilweise bzw. vollständig auf der nächsten Seite im Dokument.
Erklärung
Bei diesem Fehler handelt es sich um einen klassischen Bug für den es nur Lösungsansätze gibt, aber keine wirkliche Korrektur des Fehlers.
Abhilfe
Folgende Möglichkeiten bieten sich an, diesen Fehler zu umgehen:
- Für den Zeilenabstand im normalen Text sollte ein genauer Wert festgelegt werden. Normalerweise wird immer mit einem dynamischen Zeilenabstand gearbeitet.
- Für die Absatz-Formatvorlage „Fußnotentext“ sollten folgende Attribute aus dem Bereich Zeilen- und Seitenumbruch eingeschaltet werden:
- Absatzkontrolle
- Absätze nicht trennen bzw. Nicht vom nächsten Absatz trennen
- Zeilen nicht trennen bzw. Diesen Absatz zusammenhalten
Normalerweise reichen diese Anpassungen aus, damit der Fußnotentext wieder auf der richtigen Seite erscheint.
Manchmal ist jedoch auch ein Eingriff in den Seitenumbruch erforderlich. Wenn die Fußnote im Text sehr weit unten auf der Seite steht und der Fußnotentext relativ lang ist, kommen sich beide Bereiche in die Quere.
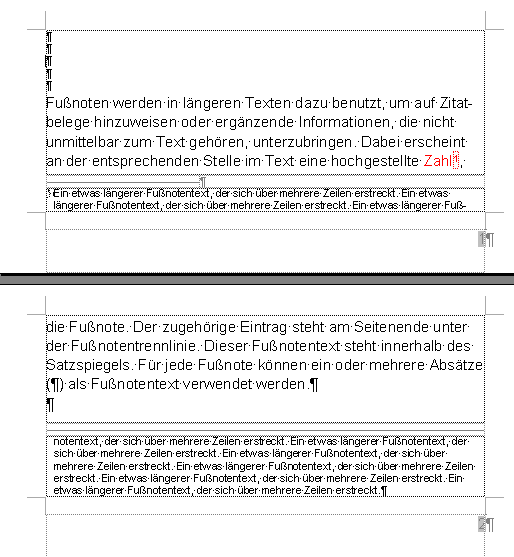
Die Fußnote steht sehr weit unten auf der Seite
In solchen Fällen kann es hilfreich sein, an einer geeigneten Stelle vor der Fußnote im Text einen manuellen Seitenumbruch (Strg+Return) einzufügen.
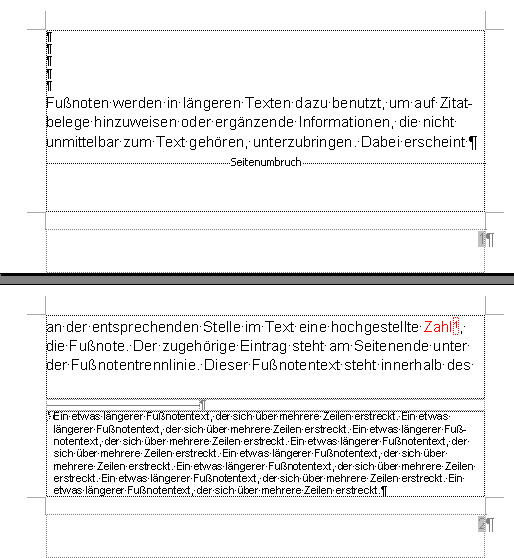
Ein manueller Seitenumbruch entschärft die Situation
In diesem Fall wird jedoch auch der eine Absatz im Text in zwei Absätze aufgeteilt, da es innerhalb eines Absatzes keinen Seitenumbruch geben kann.
Microsoft selber bietet in seiner Knowledge Base auch noch weitere Lösungsmöglichkeiten an. Meiner Meinung nach sind diese aber wenig hilfreich, da sie zum Teil aktiv in das Layout oder den Inhalt des Dokuments eingreifen (Knowledge Base Artikel von Microsoft).
Troubleshooting: Unerwünschter Abstand zwischen Fußnote und Seitenrand
Fehlerfall
Es kann passieren, dass zwischen der letzte Fußnote auf einer Seite und dem unteren Seitenrand ein unerklärlicher Abstand erscheint.
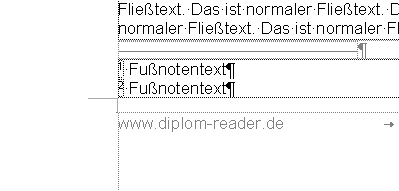
Normaler Abstand zum unteren Seitenrand
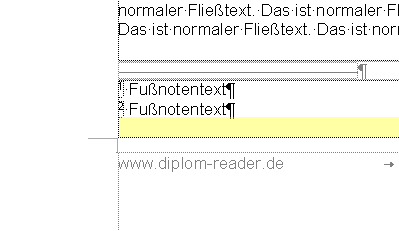
Erweiterter Abstand zum unteren Seitenrand
Erklärung
Dieses Verhalten tritt immer dann auf, wenn für das Dokument zu einem beliebigen Zeitpunkt der Fußnoten-Fortsetzungshinweis in der Fußnotenansicht (Ansicht > Fußnoten bzw. Verweise > Fußnoten > Notizen anzeigen) aktiviert wurde. Word geht dann davon aus, dass dieser Fußnoten-Fortsetzungshinweis verwendet wird und rämt diesem Text entsprechend Raum ein, der sich als unerwünschter und oft unerklärlicher Abstand im Dokument zwischen Fußnote und Seitenrand zeigt.
Abhilfe
Wenn der Fußnoten-Fortsetzungshinweis einmal aktiviert wurde, gibt es kein Zurück mehr. Die einzige, verbleibende Möglichkeit besteht darin, den Fußnoten-Fortsetzungshinweis so zu formatieren, dass er möglichst klein ist, z.B. Schriftgröße 1pt, Abstand vor/nach je 0pt.
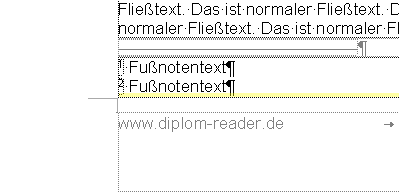
Korrigierter Abstand zum unteren Seitenrand (Fußnoten-Fortsetzungshinweis mit Schriftgröße 1pt, Abstand vor/nach je 0pt)
Der Fußnoten-Fortsetzungshinweis kann in der Fußnotenansicht ausgewählt und bearbeitet werden [mehr].
Troubleshooting: Unerklärlicher Abstand zwischen Text und Fußnotenbereich
Vermeindlicher Fehlerfall
Es kann passieren, dass ein Absatz mitten im Absatz einen Seitenumbruch aufweißt, obwohl noch genug Platz für weitere Zeilen ist. Auf der nächsten Seite läuft der Absatz weiter, meist befindet sich in der ersten Zeile eine Fußnote.
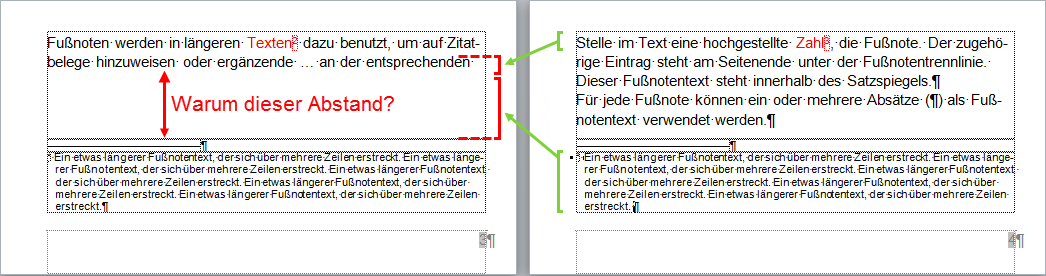
Unerklärlicher Abstand zwischen Text und Fußnotenbereich
Erklärung
Dieses Verhalten ist völlig korrekt! Auf der Seite mit der vermeindlichen Platzverschwendung ist einfach zu wenig Platz für die Textzeile mit der Fußnote und dem dazugehörigen – meist etwas längerem – Fußnotentext. Word bleibt nichts anderes übrig, als alles auf die nächste Seite zu verschieben.
Dieses Verhalten tritt vor allem dann auf, wenn für den Fußnotentext die Optionen „Zeilen nicht trennen“ bzw. „Diesen Absatz zusammenhalten“ und „Absätze nicht trennen“ bzw. „Nicht vom nächsten Absatz trennen“ aktiviert sind. Wenn diese deaktiviert werden, kann es auch einen Seitenwechsel im Fußnotentext geben.
______________________
1 Hier ist der Fu▀notentext