Welcher
Drucker?
Weitgehend unbekannt ist die Tatsache, dass bei der Gestaltung eines Word-Dokuments der Druckertreiber des jeweiligen Standarddruckers seine Finger mit im Spiel hat. Rein technisch können Drucker nur annähernd eine ganze DIN A4 Seite bedrucken. Somit kann es passieren, dass eine Zeile, die am Bildschirm noch unten auf eine Seite passt, im Ausdruck auf der nächsten Seite steht.
Es empfiehlt sich daher, von Anfang an mit einem geräte-unabhängigen Druckertreiber (z. B. einen PDF-Druckertreiber) zu arbeiten. Dieser (virtuelle) Drucker wird als Standard-Drucker in Windows eingerichtet.
![]()
Tipp:
Viele Formatierungs- und Umbruchfehler kann man bereits in der Seitenansicht entlarven. Das spart Papier.
Die Seitenansicht stellt das Dokument so dar, wie es gedruckt werden würde.
Dokument drucken
Über Datei > Drucken wird der Dialog „Drucken“ aufgerufen:
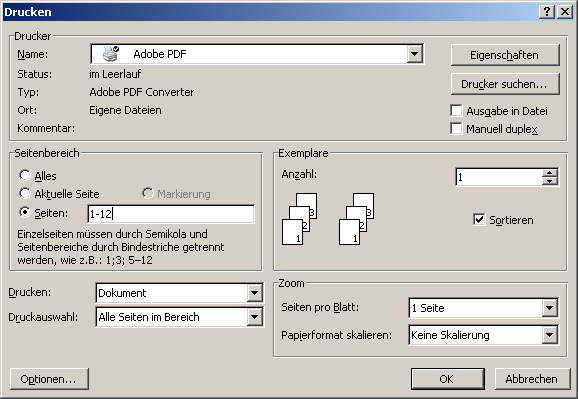
Dialog „Drucken“
Dieser Dialog bietet eine Vielzahl von Einstellungsmöglichkeiten. Je nach ausgewähltem Drucker können verschiedene druckerspezifische Einstellungen vorgenommen werden.
Seitenbereich
Man muss nicht immer das gesamte Dokument ausdrucken. Unter „Seitenbereich“ kann der Bereich, der gedruckt werden soll, entsprechend eingeschränkt werden.
Über Datei > Drucken wird der Backstage-Bereich „Drucken“ aufgerufen:
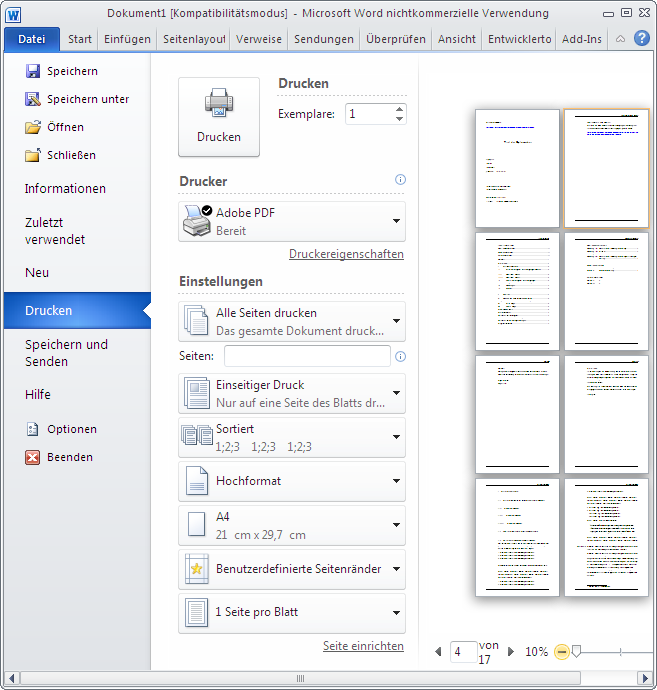
Backstage-Bereich „Drucken“
Dieser Backstage-Bereich „Drucken“ bietet eine Vielzahl von Einstellungsmöglichkeiten. Je nach ausgewähltem Drucker können verschiedene druckerspezifische Einstellungen vorgenommen werden.
Seiten
Man muss nicht immer das gesamte Dokument ausdrucken. Im Dropdownfeld „Einstellungen“ werden verschiedene Optionen angeboten, was gedruckt werden soll.
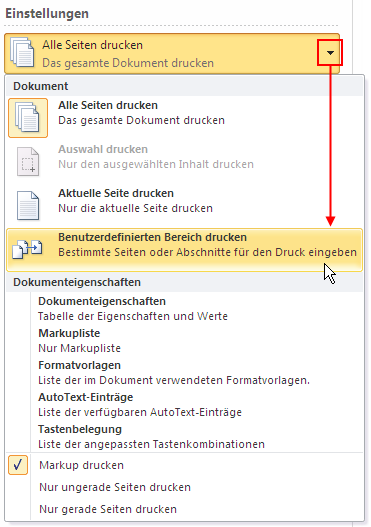
Backstage-Bereich „Drucken“, Dropdownfeld „Einstellungen“
Einzelne Seiten werden mit Semikolon (;) abgetrennt, Seitenbereiche mit einem Minus-/Trennstrich (-) erfasst. Dieser Dialog verrät jedoch nicht, dass man auch Seitenbereiche bestimmter Abschnitte drucken kann.
Abschnitte drucken
Wenn man einen bestimmten Abschnitt drucken möchte, muss man vor die Nummer des Abschnitts ein „S“ (für section) eintragen. Mit „S6“ würde man alle Seiten des Abschnitts 6 drucken.
Einzelne Seitenbereiche aus einem Abschnitt können mit „P“ (für page) angesprochen werden. Der Eintrag „P2S6-P5S6“ druckt beispielsweise die Seiten 2 bis 5 im Abschnitt 6.
Was soll gedruckt werden?
Im Dropdownfeld „Drucken“ kann man festlegen, was gedruckt werden soll. Normalerweise will man ja das Dokument drucken, hier kann man jedoch auch Formatvorlagen, Autotext-Einträge oder Tastenbelegungen drucken.
Was soll gedruckt werden?
Im Dropdownfeld Alle Seiten drucken > Dokumenteigenschaften kann man festlegen, welche Dokumenteigenschaften gedruckt werden soll. Normalerweise will man ja den Inhalt des Dokuments drucken, hier kann man jedoch auch Formatvorlagen, Autotext-Einträge oder Tastenbelegungen drucken.
Druckoptionen
Über „Optionen“ im Dialog „Drucken“ oder über Extras > Optionen > Drucken kann man globale Druckoptionen festlegen.
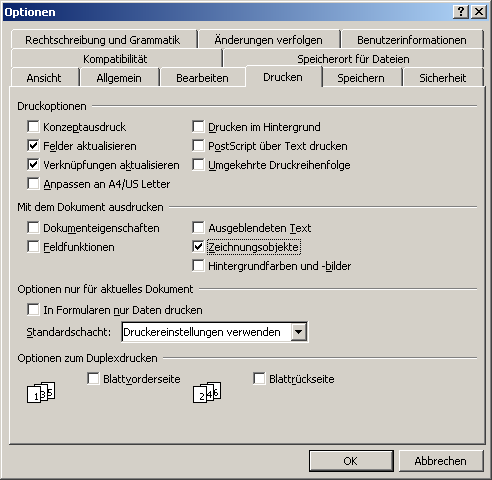
Dialog „Optionen“, Reiter „Drucken“
Über Datei > Optionen > Erweitert > Drucken kann man globale Druckoptionen festlegen.
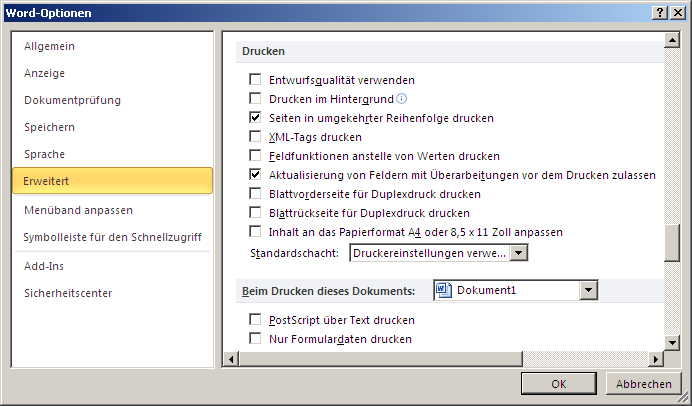
Word „Optionen“, Bereich „Drucken“
Hier nur ein paar hilfreiche Druckoptionen:
- „Felder aktualisieren“ bzw. „Aktualisierung von Feldern mit Überarbeitungen vor dem Drucken zulassen“
Vor dem Druck werden alle Feldfunktionen aktualisiert. - „Verknüpfungen aktualisieren“
Vor dem Druck werden alle Verknüpfungen, z. B. zu anderen Dateien, aktualisiert. - „Drucken im Hintergrund“
Diese Option gilt als Ressourcenfresser und sollte lieber nicht eingeschaltet werden. - „Umgekehrte Druckreihenfolge“ bzw. „Seiten in umgekehrter Reihenfolge drucken“
Mit dieser Option kann man den „Seite X von X“-Bug umgehen. Allerdings muss man dann ggf. den bedruckten Stapel Papier umsortieren.
In jedem Fall sollten „Zeichnungsobjekte“ mit dem Dokument ausgedruckt werden. Wenn dieser Haken nicht aktiviert ist, werden keine Zeichnungen und Grafiken ausgedruckt.
Verlorene Grafiken
Auch wenn korrekt festgelegt ist, dass „Zeichnungsobjekte“ gedruckt werden sollen, kann es vorkommen, dass die ein oder andere Grafik nicht mit ausgedruckt wird.
Das ist ein Indiz dafür, das Word noch nicht alle Grafiken in den Arbeitsspeicher geladen hat. Um sicherzustellen, dass alle Grafiken im Arbeitsspeicher sind, sollte man das gesamte Dokument in der Seitenansicht Seite für Seite durchblättern und warten, bis die Grafiken auf jeder Seite geladen sind.
Word-Dokument in PDF umwandeln
Word 2010 bietet eine integrierte Möglichkeit, ein Word-Dokument direkt als PDF zu speichern. Dabei wird das Dokument nicht als PDF gedruckt, sondern vielmehr als PDF gespeichert. Daher findet man diese Option auch im Dialog „Speichern unter“. Als Dateiformat kann hier PDF (*.pdf) ausgewählt werden.
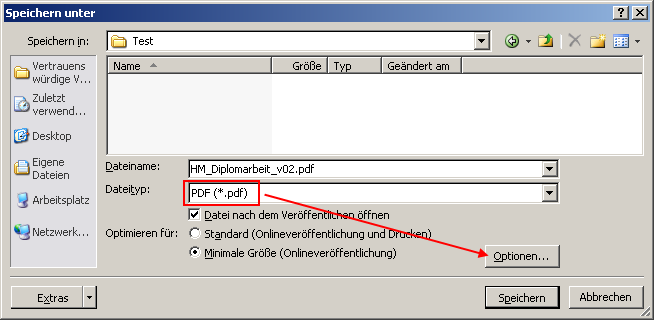
Dialog „Speichern unter“
Unter „Otimieren für“ kann die Komprimierung für die PDF-Erstellung (Drucken oder Onlineveröffentlichung) eingestellt werden.
Über die Schaltfläche „Optionen“ erreicht man den entsprechenden Dialog „Optionen“, um weitere Optiionen für die PDF-Ausgabe festzulegen.
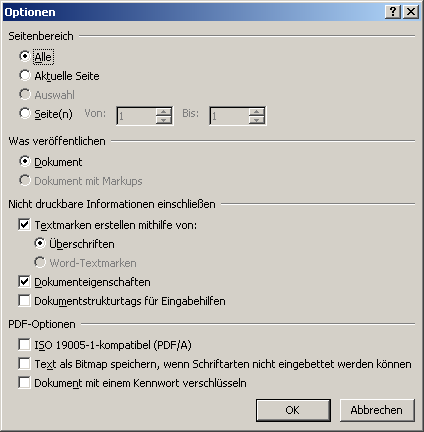
Dialog „Optionen“ für PDF-Ausgabe
Die Optionen „Textmarken erstellen mithilfe von“ (Überschriften) sorgt dafür, dass aus den hierarchischen Überschriften im Dokument entsprechende Lesezeichen im PDF erstellt werden.
Buch- und Broschürendruck
Es ist möglich, die Druckausgabe einzelner Dokumentseiten so zu steuern, dass ein Buch oder eine Broschüre erstellt werden kann.
Merkmal dieses Buch- oder Broschürendrucks ist es, dass die Seiten entsprechend angeordnet werden, z. B. werden die Seite „1“ und „16“ nebeneinander auf einer Papierseite angeordnet.
Man braucht anschließend nur die bedruckten Blätter falten und heften und erhält so auf einfachem Weg ein Buch oder eine Broschüre mit der richtigen Aufteilung der Seiten.
Im Dialog „Seite einrichten“, Reiter „Seitenränder“ muss dazu im Dropdownfeld „Mehrere Seiten“ die Option „Buch“ auswählen.
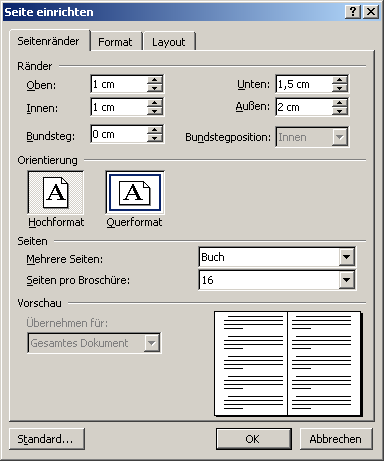
Dialog „Seite einrichten“, Reiter „Seitenränder“, Option „Buch“
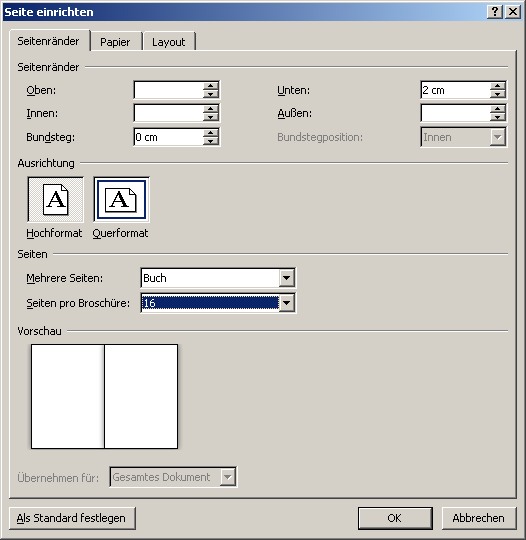
Dialog „Seite einrichten“, Reiter „Seitenränder“, Option „Buch“
Orientierung
Die Orientierung der Seite wird automatisch auf „Querformat“ festgelegt. Somit werden zwei Dokumentseiten auf einer Papierseite im Querformat ausgeben. Das Papierformat bezieht sich auf Größe einer Doppelseite. Wenn man also DIN A4 als Papierformat ausgewählt hat, wird eine Dokumentseite als DIN A5 Seite ausgegeben.
Druckbogen
Als weiteres Dropdownfeld erscheint nun „Seiten pro Broschüre“. Hier kann man auswählen, aus wie vielen Seiten ein Druckbogen (in Word Broschüre genannt) erstellt werden soll. Zur Auswahl stehen einige, durch vier teilbare Werte.
Wenn das Dokument aus mehr Seiten besteht, als man hier ausgewählt hat, werden automatisch mehrere Broschüren erstellt. Jede Broschüre wird nach dem Druck geklammert und mehrere Broschüren bilden dann ein Buch.
Übernehmen für
Die sonst übliche Auswahl „Übernehmen für“ können im Rahmen des „Buchdrucks“ nicht verändert werden. Diese Einstellungen gelten immer für das gesamte Dokument, einzelne Abschnitte kann man nicht als „Buch“ definieren.
![]()
Hinweis:
Diese Einstellung wirkt sich nicht auf die Ansicht des Dokuments am Rechner aus, sie wird erst sichtbar, wenn das Dokument tatsächlich gedruckt wird.