Zeichen-Attribute
Alle Formatierungseigenschaften, die auf Zeichen angewendet werden können, lassen sich unter dem Begriff „Zeichen-Attribute“ zusammen fassen. Dazu zählen in Word
- Schriftart
- Schriftschnitt
- Schriftgröße
- Farbe
- Unterstreichung
- Effekte
- Zeichenabstand
Diese Zeichen-Attribute können über Format > Zeichen bzw. Start > Schriftart ![]() Schriftart oder über die Schaltflächen der Symbolleisten den markierten Zeichen zugewiesen werden.
Schriftart oder über die Schaltflächen der Symbolleisten den markierten Zeichen zugewiesen werden.
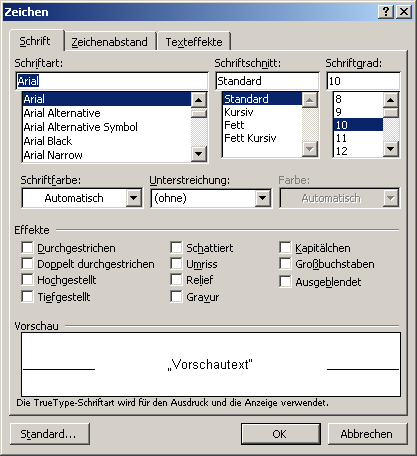
Dialog „Zeichen“ (Reiter Schrift)
Im Reiter „Schrift“ können zahlreiche typographische Angaben festgelegt werden:
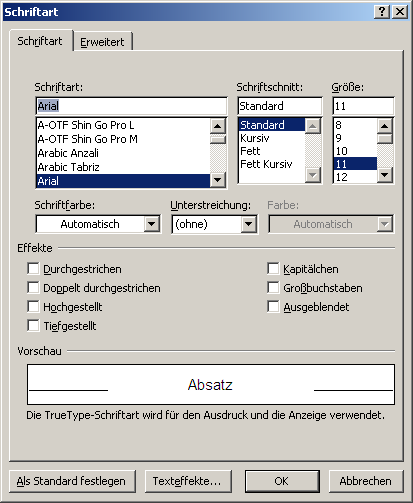
Dialog „Schriftart“ (Reiter Schriftart)
Im Reiter „Schriftart“ können zahlreiche typographische Angaben festgelegt werden:
Schriftart
Alle auf dem Rechner installierten Schriften (Schriftfonts) werden hier angezeigt.
Schriftschnitt
Hier kann der Schriftschnitt, z. B. Fett, Kursiv, Fett Kursiv festgelegt werden. Manche Schriftfamilien bringen jedoch auch als Schriftart einen echten Fett- oder Kursiv-Schnitt mit sich.
Schriftgrad
Der Schriftgrad bzw. die Schriftgröße wird in Punkt (pt) angegeben. Hier sind auch halbe Punkte (12,5 pt) möglich.
Schriftfarbe
Über das Dropdownfeld kann die Farbe für die Zeichen festgelegt werden. Die Farben sind im RGB-Modus definiert. Über die Erweiterung „weitere Farben“ können genaue RGB- bzw. HSL-Werte festgelegt werden.
CMYK-Werte können in Word nicht eingestellt werden!
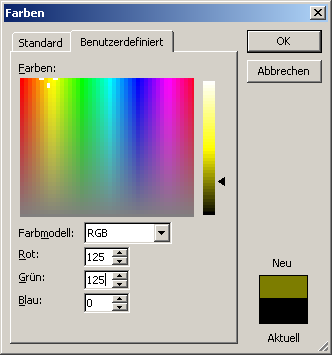
Dialog „Farben“ (benutzerdefiniert)
Unterstreichung
Hier können mehrere Unterstreichungs-Varianten ausgewählt werden. Unterstreichungen sind jedoch als Mittel der Textgestaltung ziemlich out.
In einem weiteren Dropdownfeld kann die Farbe der Unterstreichung unabhängig von der Textfarbe definiert werden.
Effekte
Verschiedene Effekte können mit Hilfe von Checkboxen aktiviert werden, im Vorschaufenster wird der jeweilige Effekt dargestellt.
Der Effekt „ausgeblendet“ sorgt dafür, dass diese Zeichen nicht gedruckt werden, obwohl sie im Dokument vorhanden sind. Nur wenn die Steuerzeichen aktiviert sind, kann man „ausgeblendeten“ Text lesen. Die Index-Einträge werden beispielsweise immer automatisch als „ausgeblendeter“ Text formatiert.
Standard bzw. Als Standard festlegen
Über diesen Button können die aktuell ausgewählten Zeichen-Attribute als Zeichen-Attribute für die Formatvorlage „Standard“ definiert werden. Auf diesem Weg kann man es reichen, dass ein neues Word-Dokument nicht immer wie im Auslieferungszustand mit Times New Roman, 12 pt formatiert ist.
Bei dieser Aktion wird die normal.dot(x) geändert!
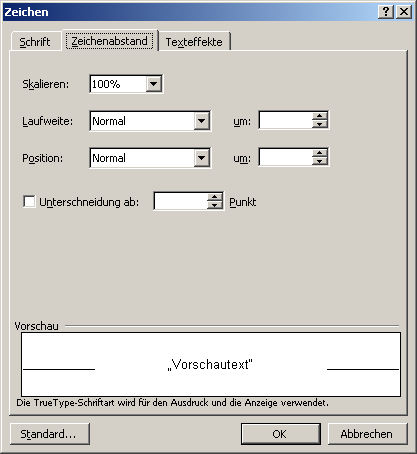
Dialog „Zeichen“ (Reiter Zeichenabstand)
Im Reiter „Zeichenabstand“ können die Skalierung, die Zeichenabstände, die Position und die Unterschneidung festgelegt werden:
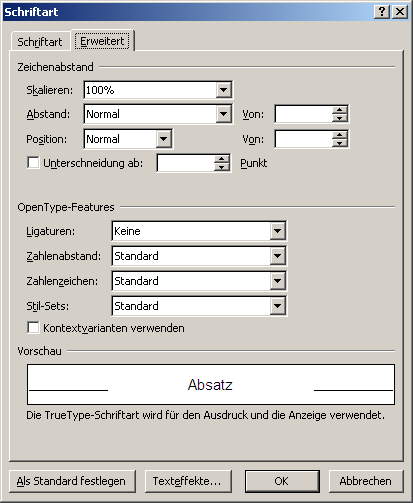
Dialog „Schriftart“ (Reiter Erweitert)
Im Reiter „Erweitert“ können die Skalierung, die Zeichenabstände, die Position und die Unterschneidung, sowie andere Angaben, festgelegt werden:
Skalieren
Breiten-Höhenverhältnis der Buchstaben Skalierung.
Abstand
Abstand der Zeichen zueinander (Laufweite).
Position
Position in Bezug zur Grundlinie.

Beispiele für Zeichenabstände
Unterschneidung
Ein wenig beachtetes Merkmal im Bereich der Zeichenformatierung. Eine Unterschneidung sorgt dafür, dass bei bestimmten Buchstabenkombinationen ein großer und eventuell unschöner Leerraum ausgeglichen wird, indem die Buchstaben ein wenig ineinander geschoben werden. Im folgenden Beispiel wird dies bei den Kombinationen Te… , Wo… und Ty… deutlich.

Beispiele für Unterschneidungen
Dieses Attribut ist aus meiner Sicht allerdings nur bei großen Schriftgrößen in Überschriften oder Titeln interessant, im Fließtext mit 10 pt Schriftgröße dürfte dem normalen Auge eine Unterschneidung kaum auffallen.
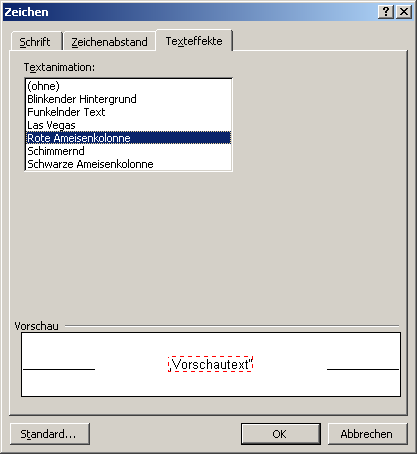
Dialog „Zeichen“ (Reiter Texteffekte)
Im Reiter „Texteffekte“ können völlig unsinnige Texteffekte festgelegt werden, die kein Drucker dieser Welt zu Papier bringen kann.
Zeichen übereinander drucken
Sollen zwei Zeichen direkt übereinander gedruckt werden, d. h. an derselben Stelle stehen, dann kann dies in Word mit Hilfe einer Feldfunktion realisiert werden. In einer Formel soll über dem Buchstaben a ein Stich ‾ stehen.
Der Strich wird als Symbol eingefügt (Einfügen > Symbol > Symbole).
Der Strich wird als Symbol eingefügt (Einfügen > Symbol > Weitere Symbole).
Die Feldfunktion lautet: { EQ \O (a;‾) } und liefert entsprechend: 