Autotexte
Überblick
Autotexte einfügen
Autotexte in Word sind Textbausteine, die Texte enthalten, die immer wieder verwendet werden können. Word selber bringt schon eine Handvoll Autotexte mit, die über Einfügen > AutoText bzw. Einf¨gen > Schnellbausteine > AutoText problemlos in das Dokument eingefügt werden können.
Wenn die Option AutoAusfüllen-Vorschläge anzeigen (über Extras > AutoKorrektur-Optionen > AutoText > AutoAusfüllen-Vorschläge anzeigen) aktiviert ist, reicht es sogar aus, die ersten Buchstaben des Autotextnamens zu tippen, dann erscheint ein Tooltip mit dem verfügbaren Autotext. Einfach die Return-Taste betätigen und schon ist der Autotext in das Dokument eingefügt.

Autotext-Vorschlag bei der Eingabe

Autotext-Vorschlag bei der Eingabe
Eigene Autotexte
Die Auswahl der verfügbaren Autotexte ist recht beschränkt und interessant wird diese Funktion erst, wenn man eigene Autotexte definiert und vielfach verwenden kann.
Der Begriff Autotext suggeriert, dass nur Texte als Autotexte abgelegt werden können. Aber neben einer reinen Zeichenfolge von Buchstaben können auch folgende Informationen als Autotexteintrag festgelegt werden und stehen somit als Kopiervorlage zur Verfügung:
- Zeichenfolgen (Texte, Zahlen, Buchstaben, Feldfunktionen) mit Formatierung,
- Absätze (die mit entsprechenden Formatvorlagen formatiert sind),
- Listen,
- Tabellen,
- Abbildungen,
- Zeichnungsobjekte (Shapes) oder
- längere, zusammenhängende Bereiche – z.B. Absätze für Abbildung, Abbildungsbeschriftung und Quellenangabe
Autotexte und *.dot
Autotexte werden immer in einer Dokumentvorlage (*.dot/*.dotx) gespeichert und stehen daher nur für diejenigen Dokumente (*.doc) zur Verfügung, die auf der entsprechenden Dokumentvorlage basieren.
Keine Aktualisierung
Autotexte dienen als reine Kopiervorlagen, d. h. wenn ein Autotext einmal in ein Dokument eingefügt ist, kann der Inhalt nicht mehr zentral durch Aktualisierung des Autotexts geändert werden. Solche Anforderungen können nur mit Feldfunktionen und echten Textbausteinen realisiert werden.
Autotexte festlegen
- Zunächst öffnet man die Dokumentvorlage (*.dot/*.dotx) in der die eigenen Autotexte gespeichert werden sollen. Sicherstellen, dass wirklich die *.dot/*.dotx geöffnet ist.
- Die Informationen, die als Autotext zur Verfügung stehen sollen, werden ganz normal in die Dokumentvorlage geschrieben und entsprechend formatiert.
- Alle Informationen werden markiert. Im folgenden Beispiel sind drei Absätze mit einer Abbildung, einer Abbildungsbeschriftung (inkl. Feldfunktion) und einer Quellenangabe markiert.
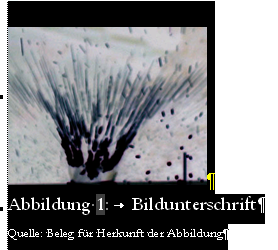
- Über Einfügen > Autotext > Autotext bzw. Einf¨gen > Schnellbausteine Auswahl im AutoText-Katalog speichern erreicht man den Dialog zum Festlegen des Autotexts:
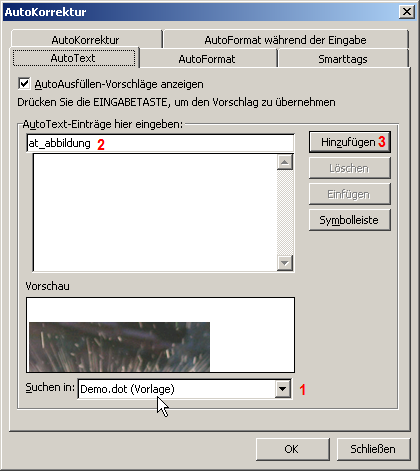
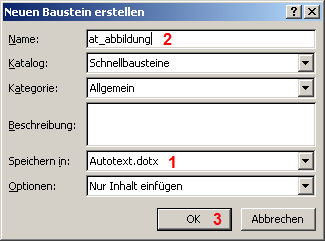
- Zunächst wird festgelegt, in welcher Dokumentvorlage (*.dot/*.dotx) der Autotext gespeichert werden soll [1].
- Dann wird der Namen des Autotexteintrags festgelegt, z.B. at_abbildung [2].
- Mit Hinzufügen bzw. OK [3] wird der neue Autotext zur Dokumentvorlage hinzugefügt.
> Der Autotexteintrag ist in der Dokumentvorlage gespeichert. - Die Dokumentvorlage muss gespeichert werden.
Autotexte anpassen
![]()
Hinweis:
Diese Anpassung hat keine Auswirkungen auf Stellen im Dokument, an denen der bisherige Autotexteintrag schon verwendet wurde. Diese Stellen werden nicht aktualisiert.
Eine komfortable Funktion, einen vorhandenen Autotext anzupassen, bietet Word 2010 im Gegensatz zu Word 2003 nicht an. Man muss den genauen Autotextnamen schon genau kennen, dann kann man lediglich einen (gleichlautenden) vorhandenen Autotext durch einen neuen Autotext ersetzen. Aber im Prinzip legt man den Autotext neu an.
Etwas Komfort zum organisieren und verändern von Bausteinen bietet der „Organizer für Bausteine“ (Einfügen > Schnellbausteine > Organizer für Bausteine).
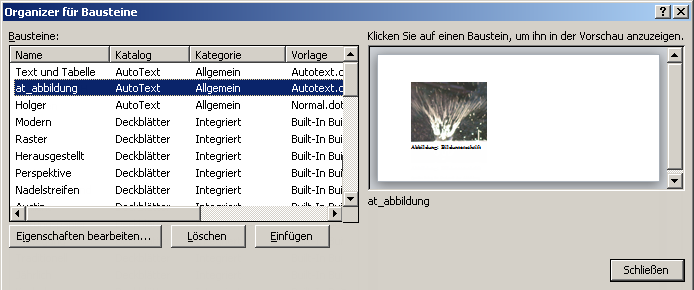
Organizer für Bausteine
Ein bestehender Autotext kann angepasst werden. Dabei werden einem vorhandenen Autotexteintrag lediglich neue Inhalte zugewiesen.
- Die Dokumentvorlage (*.dot), in der der Autotexteintrag gespeichert ist, wird geöffnet. Sicherstellen, dass wirklich die *.dot/*.dotx geöffnet ist.
- Die Informationen, die im angepassten Autotexteintrag verfügbar gemacht werden sollen, werden geschrieben und formatiert.
- Diese Inhalte markieren [1].
- Über Einfügen > Autotext > Autotext erreicht man den Dialog zum Anpassen des Autotexts:
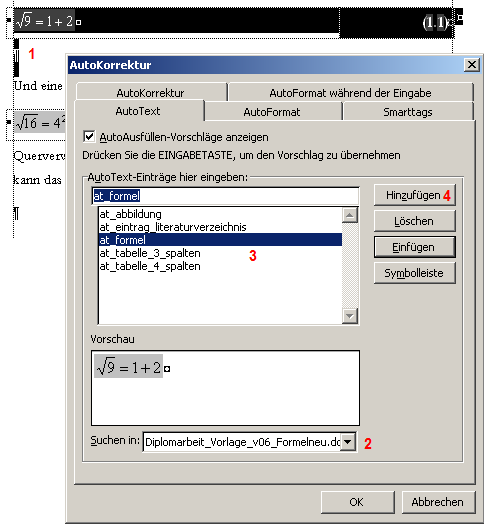
- Hier wird festgelegt, in welcher Dokumentvorlage (*.dot) der geänderte Autotexteintrag gespeichert werden soll [2].
- Nun wählt man einen vorhandenen Autotexteintrag aus, der angepasst werden soll, z.B. at_formel [3].
- Mit Hinzufügen [4] wird der neue Autotext zur Dokumentvorlage hinzugefügt.
- Die Meldung „Möchten Sie den AutoText-Eintrag neu definieren?“ mit Ja bestätigen.
> Der vorhandene Autotexteintrag wurde angepasst. - Mit OK den Vorgang beenden und die Dokumentvorlage speichern.
Autotexte in der Symbolleiste
Autotexteinträge können in einer Symbolleiste abgelegt werden und somit schnell und komfortabel an der gewünschten Position im Dokument eingefügt werden.
Man muss darauf achten, dass diese Symbolleiste und die Autotexteinträge in der selben Dokumentvorlage (*.dot) gespeichert werden.
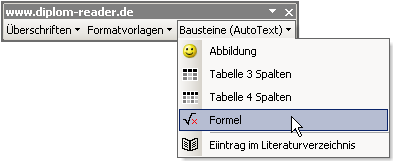
Autotexte in der Symbolleiste
- Die Dokumentvorlage (*.dot), in der der Autotexteintrag gespeichert ist, wird geöffnet.
- Über Extras > Anpassen öffnet man den „Anpassen“ Dialog und bringen den Reiter Befehle in den Vordergrund.
- Man muss unbedingt sicherstellen, dass die richtige Dokumentvorlage (*.dot) ausgewählt ist, in der die Symbolleiste gespeichert wird [1].
- Aus dem Bereich Kategorien wird der Eintrag AutoText ausgewählt [2].
> Im rechten Bereich „Befehle“ werden alle , in der gewählten Dokumentvorlage, verfügbaren Autotexteinträge angezeigt. - Der gewünschten Autotexteintrag wird markiert und mit Drag&Drop an die gewünschte Position in Ihrer Symbolleiste gezogen [3].
- Der Vorgang wird mit Schließen im „Anpassen“ Dialog abgeschlossen.
- Die Dokumentvorlage (*.dot) speichern.
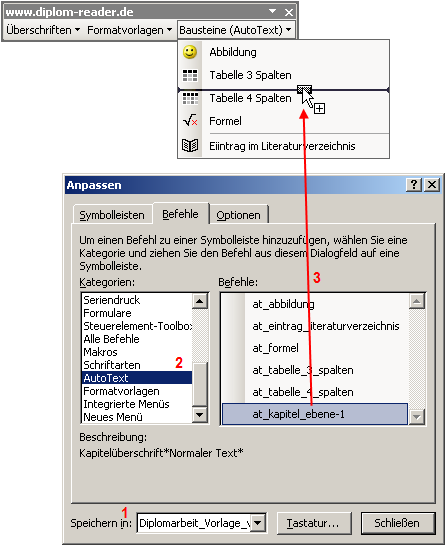
Autotexte in der Symbolleiste ablegen