Inhaltsverzeichnis
Überblick
- Inhaltsverzeichnis erzeugen
- Was erscheint im Inhaltsverzeichnis?
- Inhaltsverzeichnis aktualisieren
- Gestaltung anpassen
- Tipps zur Gestaltung
- Inhaltsverzeichnis individuell anpassen
- Mehrere Inhaltsverzeichnisse in einem Dokument
- Inhaltsverzeichnis für einzelne Kapitel (Kapitel-Inhaltsverzeichnis)
- Inhaltsverzeichnis exportieren
- Inhaltsverzeichnis aus Verzeichnis-Eintragsfeldern
- {TC}-Verzeichnis-Eintragsfelder und seine Schalter
- Inhaltsverzeichnis-Troubleshooting
Vom Projektbericht bis hin zur Betriebsanleitung – ein Merkmal weisen fast alle Dokumente auf: das Inhaltsverzeichnis. Es ermöglicht den Leser, sich einen schnellen Überblick über das Dokument zu verschaffen und legt die inhaltliche Struktur offen.
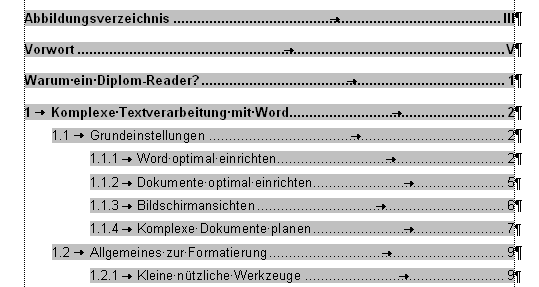
Beispiel: Inhaltsverzeichnis in der Seitenlayoutansicht

Beispiel: Inhaltsverzeichnis in der Feldansicht
Vorbei sind die Zeiten, in denen man mühevoll ein Inhaltsverzeichnis von Hand schreiben musste. Auch um die Aktualität der Seitenzahlen braucht man sich beim Einsatz der entsprechenden Funktion bei Word keine Sorgen machen.
Inhaltsverzeichnisse erzeugen
In Word wird das Inhaltsverzeichnis mit Hilfe einer Feldfunktion generiert. Voraussetzung für den effektiven Einsatz dieser {TOC}-Feldfunktion (TOC = Table of Contents) ist ein sauber formatiertes Dokument. Absatzformatvorlagen für die verschiedenen hierarchischen Überschriftenebenen müssen zwingend verwendet werden. Word muss wissen, was später im Inhaltsverzeichnis erscheinen soll.
In der Standardeinstellung geht Word davon aus, dass die Absatzformatvorlagen Überschrift 1 bis Überschrift 9 für die jeweiligen Überschriftenabsätze verwendet werden. Ohne weitere Einstellungen vorzunehmen, kann im Dialog „Index und Verzeichnisse“ (Einfügen > Referenz > Index und Verzeichnisse… > Inhaltsverzeichnis bzw. Verweise > Inhaltsverzeichnis > Inhaltsverzeichnis einfügen) bereits ein Inhaltsverzeichnis mit Klicken des Ok-Buttons an der Cursorposition erzeugt werden.
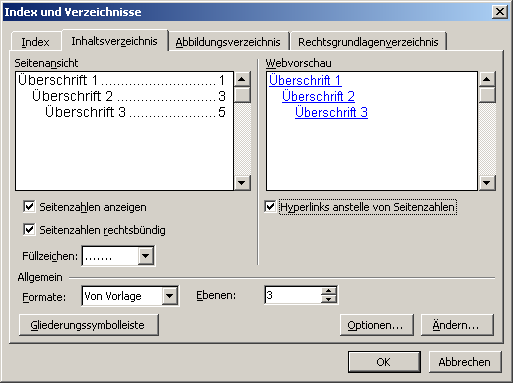
Dialog „Index und Verzeichnisse“ (Reiter Inhaltsverzeichnis)
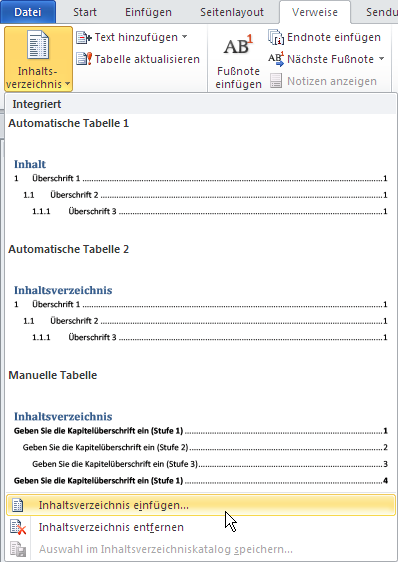
Inhaltsverzeichnis einfügen
Die sehr präsenten Vorschläge für vordefinierte Inhaltsverzeichnise sind nicht empfehlenswert, da sie keine vollständige Kontrolle über die Inhalte und die Darstellung im Inhaltsverzeichnis erlauben. Über Verweise > Inhaltsverzeichnis > Inhaltsverzeichnis einfügen erreicht man jedoch nach wie vor die gute alte {TOC}-Feldfunktion.
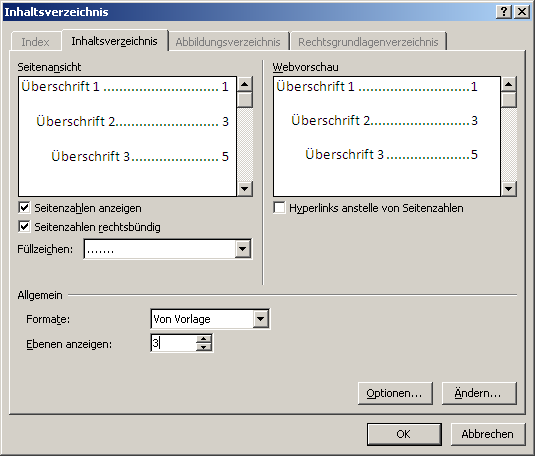
Dialog „Index und Verzeichnisse“ (Reiter Inhaltsverzeichnis)
Was ist passiert? An der Stelle, an der der Cursor zuletzt stand wurde das Inhaltsverzeichnis als {TOC}-Feldfunktion in das Dokument eingefügt, Word durchsucht dabei selbstständig das Dokument und gibt automatisch alle Überschriften der verschiedenen Hierarchien als Verzeichnis aus.
- Entsprechend der Überschriftenhierarchie sind die Einträge mehr oder weniger nach rechts eingezogen (Einzug links und hängender Einzug links).
- Gliederungsnummer und Überschriften-Text sind duch einen Tabulator getrennt.
- Die Seitenzahlen rechtsbündig und mit Füllzeichen getrennt von den Überschriften dargestellt (rechtsbündiger Tabulator mit Füllzeichen).
Die verschiedenen Möglichkeiten für die optische Gestaltung des Inhaltsverzeichnisses, die Word im Dialog unter der Aufklappliste „Formate“ anbietet, halte ich für wenig praxisgerecht. Die Grundeinstellung „von Vorlage“ sollte nicht verändert werden, die Anpassung an die eigenen Anforderungen erfolgt über einen sicheren Umweg.
Beim Generieren des Inhaltsverzeichnisses werden alle Zeichen (Buchstaben, Ziffern und eventuelle Gliederungsnummern) und Grafiken, die auf der Textebene liegen (Stichwort „mit Text in Zeile“) aus den Überschriftenabsätzen ausgelesen und im Inhaltsverzeichnis dargestellt. Überschriften, die in Textfeldern stehen, kann Word nicht auslesen. Die Gestaltung der verschiedenen Überschriften im Text hat keinerlei Auswirkungen auf die Gestaltung innerhalb des Inhaltsverzeichnisses. Beide Bereiche können unabhängig voneinander mit den Formatvorlagen Überschrift 1 usw. oder Verzeichnis 1 usw. gesteuert werden.
Über den Button Ändern… erreicht man folgenden Dialog, in dem dem man die Einstellungen für die Formatvorlagen Verzeichnis 1, Verzeichnis 2 usw. anpassen kann.
Was erscheint im Inhaltsverzeichnis?
Das Inhaltsverzeichnis bildet die inhaltliche Gliederung des Dokuments ab und listet alle im Textteil verwendeten Überschriften mit der jeweils zugehörigen Seitenzahl auf. Die Schreibweise der Überschriften muss mit der Schreibweise der Überschriften im Textteil übereinstimmen. Überschriften sollten nicht aus kompletten Sätzen bestehen, Verben sind deshalb zu vermeiden. Die Überschrift sollte kurz und treffend sein und auf einer logischen Ebene alle Unter-Überschriften mit abdecken. Nach der Überschrift steht kein Satzendezeichen (Ausnahme: Fragezeichen „?“)
Informationen, die auf der Titelseite stehen und Überschriften, die vor dem Inhaltsverzeichnis erscheinen (z. B. Vorwort) sowie die Überschrift über dem Inhaltsverzeichnis (Inhaltsverzeichnis) selber, stehen nicht im Inhaltsverzeichnis.
Aus welchen Informationen das Inhaltsverzeichnis erstellt werden soll, kann im Dialolg „Optionen für Inhaltsverzeichnis“ (Aufruf über den Button Optionen…) festgelegt werden.
Folgende Optionen stehen zur Auswahl, die auch miteinander kombiniert werden können:
- Formatvorlagen
- Gliederungsebenen
- Verzeichnis-Eintragsfelder
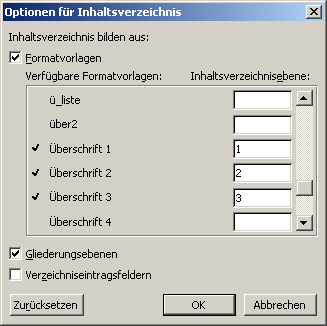
Dialog „Optionen für Inhaltsverzeichnis“
Formatvorlagen
Das Inhaltsverzeichnis kann beliebige, im Dokument verwendete Absatz-Formatvorlagen auslesen. In der Regel sind das die Überschriften-Formatvorlagen, es ist aber auch denkbar beliebige andere Formatvorlagen als Basis für ein Inhaltsverzeichnis zu verwenden.
Wenn die Option „Formatvorlagen“ aktiviert ist, kann man hinter die gewünschte Formatvorlage die „Inhaltsverzeichnisebene“ als Zahl zwischen 1 und 9 eintragen. Diese Zahl gibt an, auf welcher Ebene im Inhaltsverzeichnis die entsprechende Absatz-Formatvorlage ausgegeben wird. Es ist auch möglich, mehrere Formatvorlagen derselben Inhaltsverzeichnisebene zuzuordnen. Dies ist dann sinnvoll, wenn beispielsweise Überschriften mit und ohne Gliederungsnummer, die mit Hilfe von zwei unterschiedlichen Formatvorlagen abgebildet werden, auf der selben Ebene im Inhaltsverzeichnis erscheinen sollen.
Die Feldfunktion verwendet in diesem Fall den Schalter \o mit Angabe der Ebenen: {TOC \o "1-5"}
Gliederungsebenen
Die Option „Gliederungsebene“ verwendet automatisch alle Absatz-Formatvorlagen, denen eine Gliederungsebene 1 bis 9 (Format > Absatz > Reiter „Einzüge und Abstände“ bzw. Start > Absatz ![]() Absatz > Reiter „Einzüge und Abstände“) zugeordnet ist, um daraus ein Inhaltsverzeichnis zu erstellen.
Absatz > Reiter „Einzüge und Abstände“) zugeordnet ist, um daraus ein Inhaltsverzeichnis zu erstellen.
Die Feldfunktion verwendet in diesem Fall die Schalter \o und \u: {TOC \o \u}
Manchmal kann es passieren, dass Inhaltsverzeichnisse, die aus Gliederungsebenen gebildet werden, falsche Inhalte anzeigen. Weitere Informationen im Inhaltsverzeichnis-Troubleshooting.
Verzeichnis-Eintragsfelder
Die Option „Verzeichnis-Eintragsfelder“ bewirkt, dass Verzeichniseinträge, die mit Hilfe der {TC}-Feldfunktion realisiert werden, als Inhaltsverzeichnis ausgelesen werden. Diese {TC}-Verzeichnisfelder können als ausgeblendete Felder an beliebigen Stellen im Dokument verwendet werden. Wenn das Inhaltsverzeichnis aus diesen Verzeichnis-Eintragsfeldern generiert wird, erscheint der Inhalt des Feldes (nicht des Absatzes) im Inhaltsverzeichnis. Diese Funktion ist mit der Index-Funktion verwandt, allerdings werden die Ergebnisse nicht alphabetisch wie im Index ausgegeben. Die Ausgabe ist vielmehr chronologisch, d. h. in der Reihenfolge, in der die {TC}-Felder im Dokument erscheinen.
Inhaltsverzeichnis aktualisieren
Wie jede Feldfunktion sollte auch das Inhaltsverzeichnis regelmäßig aktualisiert werden. Beispielsweise kommen im Textteil neue Überschriften dazu. Oder man hat einen Schreibfehler in einer Überschrift entdeckt und korrigiert.
Zum Aktualisieren wird der Cursor irgendwo in das Inhaltsverzeichnis gestellt und die F9-Taste gedrückt. Es erscheint folgender kleiner Dialog, in dem man die Option für die Aktualisierung festlegen kann.
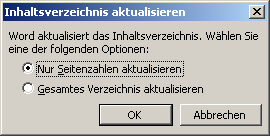
Dialog „Inhaltsverzeichnis aktualisieren“
- „Nur Seitenzahlen aktualisieren“ bietet sich immer dann an, wenn sich keine Änderungen an den Überschriften ergeben haben.
- „Gesamtes Verzeichnis aktualisieren“ generiert das ganze Verzeichnis neu und liest alle relevanten Absätze im Dokument aus. Diese Methode ist zwar etwas zeitaufwändiger, aber dafür sicherer. Mögliche manuelle Änderungen im Inhaltsverzeichnis, z. B. manuelle Zeilenumbrüche, gehen bei dieser Methode verloren.
Idealerweise werden immer alle Feldfunktionen (von allen Verzeichnissen usw.) im Dokument vor dem Speichern aktualisiert. Das geht am einfachsten, wenn man sich folgendes „Short-Cut-Mantra“ angewöhnt:
- Strg+A = alles markieren
- F9 = Felder aktualisieren
- Strg+S = speichern
Gestaltung anpassen
Ausschlaggebend für die Gestaltung des Inhaltsverzeichnisses sind einmal mehr Absatzformatvorlagen. Automatisch und ohne Einflussmöglichkeit des Anwenders werden für die maximal neun Hierarchieebenen die Word-internen Absatz-Formatvorlagen Verzeichnis 1 bis Verzeichnis 9 verwendet.
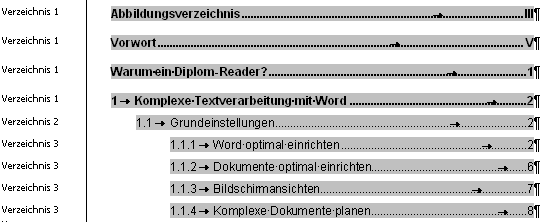
Verzeichnisebenen im Inhaltsverzeichnis (in der Normal-Ansicht)
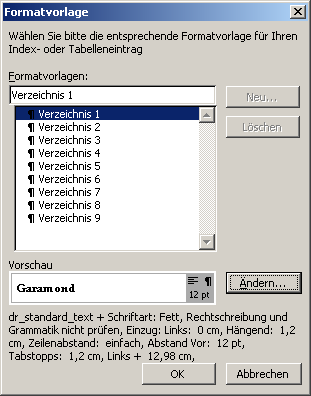
Dialog „Formatvorlage“ für Formatvorlagen im Inhaltsverzeichnis
Standard-Formatvorlagen mit Tücken
Es macht keinen Sinn, andere Absatzformatvorlagen zu verwenden, bei jeder Aktualisierung werden diese Word immanenten Standard-Formatvorlagen wieder neu verwendet. Damit auch das Inhaltsverzeichnis den optischen Anforderungen des Gesamtdokuments genügt, ist es sinnvoll, diese Standard-Formatvorlagen für das Inhaltsverzeichnis anzupassen. In der Grundeinstellung basieren alle neun Formatvorlagen auf der Formatvorlage Standard und die Option „automatisch aktualisieren“ ist aktiv. Dahinter verbergen sich bereits eine Vielzahl von potentiellen Fehlerquellen. Die Formatvorlage Standard kann auf unterschiedlichen Rechnern unterschiedlich aussehen, mit der Folge, dass auch das Inhaltsverzeichnis unterschiedlich aussieht. Die Option „automatisch aktualisieren“ bewirkt, dass sich manuelle Eingriffe in einem Absatz im Inhaltsverzeichnis wie von Geisterhand auch in allen anderen Absätzen gleicher Hierarchieebene auswirken. Oft ist der Schaden größer als der Nutzen.
Tipps zur Gestaltung
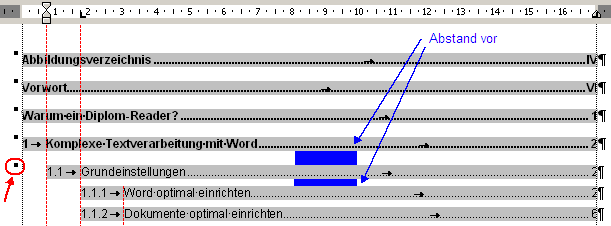
Angepasste Gestaltung im Inhaltsverzeichnis
Absätze
nicht trennen
Für die höheren Ebene (Verzeichnis 1, Verzeichnis 2) ist es sinnvoll, die Option „Absätze nicht trennen“ bzw. „Nicht vom nächsten Absatz trennen“ zu aktivieren. Dadurch wird verhindert, dass ein Eintrag der nachfolgenden Ebene als erster Eintrag auf einer neuen Seite erscheint, da ein Eintrag auf der übergeordneten Ebene mit dem nachfolgenden Absatz auf einer Seite zusammen hält.
Abstand vor
Mit geschickt gewählten Werten für das Attribut „Abstand vor“ können Verzeichnis-Ebenen und ihre untergeordneten Einträge optisch sauber gruppiert werden.
Keinen Abstand zwischen Absätzen gleicher Formatierung einfügen
Mit der Option „Keinen Abstand zwischen Absätzen gleicher Formatierung einfügen“ kann der Abstand zwischen zwei Absätzen gleicher Formatierung (gleiche Absatz-Formatvorlagen) unterdrückt werden. Damit wird es möglich, zwischen Einträgen gleicher Ebene im Inhaltsverzeichnis einen geringeren Abstand zu verwenden als am Ende eines Eintrags und dem nachfolgenden, übergeordneten Eintrag.
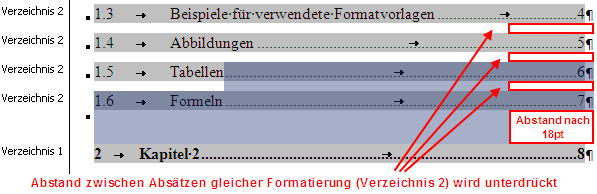
Unterschiedliche Abstände für Verzeichniseinträge gleicher Ebene
Einzug und
Tabulator
Der linke, hängende Einzug für die verschiedenen Verzeichnis-Ebenen sollte so gewählt werden, dass jede tiefere Ebene entsprechend weiter eingerückt wird. Die Position des Einzugs entspricht dabei der Tabulator-Position der übergeordneten Ebene.
Alternativ können die unterschiedlichen Ebenen auch durch Fett-Auszeichung und unterschiedliche Schriftgrößen optisch hervorgehoben werden.
Ein Einzug rechts von ca. 1 cm verhindert, dass der Text des Verzeichniseintrags zu weit nach rechts, also in den Bereich der Seitenzahlen läuft.
Mehrzeilige
Einträge
Längere Überschriften werden im Inhaltsverzeichnis mehrzeilig ausgegeben. Um die Gliederungsnummer und den Überschriften-Text sauber zu trennen, sollte ein „hängender Einzug“ gewählt werden, dessen Wert dem Tabulator-Wert entspricht, der die Gliederungsnummer und den Text in der ersten Zeile trennt.
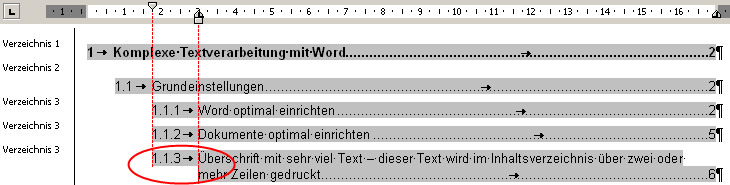
Langer Eintrag im Inhaltsverzeichnis (Verzeichnis-Ebene 3)
Verlorene
Seitenzahlen
Wenn nach dem Einfügen des Inhaltsverzeichnisses die Seitenränder verändert werden, kann es passieren, dass die Seitenzahlen verloren gehen oder nicht mehr rechtsbündig im Satzspiegel ausgerichtet sind.

Verlorene Seitenzahlen
Wenn man das Inhaltsverzeichnis nun noch mal neue anlegt, werden die korrekten Tabultorwerte für den rechten Tabulator in den Formatvorlagen Verzeichnis 1, Verzeichnis 2 usw. angelegt.
Alternativ kann aber auch über Format > Tabstopp bzw. Start > Absatz ![]() Absatz > Tabstopps der nun fehlerhafte Tabulatorwert gelöscht werden. Im gleichen Atemzug wird ein neuer rechter Tabulator festgelegt, dessen Wert zur neuen Satzspiegelbreite passt. Diese Anpassung muss für jede Verzeichnis-Ebene wiederholt werden, die Änderungen müssen in den Verzeichnis-Formatvorlagen gespeichert werden.
Absatz > Tabstopps der nun fehlerhafte Tabulatorwert gelöscht werden. Im gleichen Atemzug wird ein neuer rechter Tabulator festgelegt, dessen Wert zur neuen Satzspiegelbreite passt. Diese Anpassung muss für jede Verzeichnis-Ebene wiederholt werden, die Änderungen müssen in den Verzeichnis-Formatvorlagen gespeichert werden.
Inhaltsverzeichnis individuell anpassen
Das Inhaltsverzeichnis muss aber nicht zwangsläufig aus den Standard-Formatvorlagen für Überschriften gebildet werden. Word bietet dem Anwender dies zwar immer an, man kann jedoch selber festlegen, welche Absatzformate im Text ausgelesen werden sollen und auf welcher Ebene im Inhaltsverzeichnis der entsprechende Eintrag erscheinen soll. Die einzige Einschränkung bildet die Anzahl der darstellbaren Ebenen, sie ist auf neun Verzeichnisebenen beschränkt, was für den Alltag allerdings ausreichend ist.
Unterschiedliche Überschriften derselben Ebene, z. B. Überschriften mit und ohne Gliederungsnummer, können gleichzeitig im Inhaltsverzeichnis abgebildet werden. In der Praxis ergibt sich oft der Fall, dass ein Dokument nicht-nummerierte Kapitelüberschriften für die Einleitung oder das Vorwort und nummerierte Kapitelüberschriften für die inhaltlichen Kapitel und Unterkapitel enthält. Auch die Überschriften im Anhang können im Inhaltsverzeichnis dargestellt werden. Es gibt zwei Möglichkeiten, diese Anforderung in Word umzusetzen.
- Einerseits kann beim Anlegen der entsprechenden Formatvorlagen in den Einstellungen für die Absatzgestaltung die Gliederungsebene festgelegt werden: Format > Absatz > Reiter „Einzüge und Abstände“ > Gliederungsebene bzw. Start > Absatz
 Absatz > Reiter „Einzüge und Abstände“ > Gliederungsebene. Durch Zuweisen einer der neun möglichen Ebenen legt man fest, auf welcher Ebene im Inhaltsverzeichnis später diese Absätze dargestellt werden.
Absatz > Reiter „Einzüge und Abstände“ > Gliederungsebene. Durch Zuweisen einer der neun möglichen Ebenen legt man fest, auf welcher Ebene im Inhaltsverzeichnis später diese Absätze dargestellt werden.
Problemlos kann mehreren Absatzformatvorlagen dieselbe Ebene zugewiesen werden, dies ist sogar bei verschiedenen Überschriften-Absatzformaten, die hierarchisch auf derselben Stufe stehen, sogar zwingend erforderlich.
- Andererseits kann auch erst bei der Erstellung des Inhaltsverzeichnis festgelegt werden, aus welchen Absatzformatvorlagen das Inhaltsverzeichnis gebildet werden soll. Im Dialog „Index und Verzeichnisse“ bzw. „Inhaltsverzeichnis“, Reiter Inhaltsverzeichnis kommt man über den Optionen…-Button in das entsprechende Dialogfeld.
Hier werden alle verwendeten Absatzformatvorlagen aufgelistet, man kann die entsprechende Gliederungsebene mit den Ziffern 1 bis 9 manuell eintragen und mit Ok bestätigen. Dazu muss die Option „Inhaltsverzeichnis bilden aus Formatvorlagen“ aktiviert sein.
Hinter Absatzformatvorlagen, denen bereits über die Gliederungsebene im Absatz-Dialog eine hierarchische Ebene zugewiesen wurde, steht bereits die entsprechende Ziffer. Diese kann im Bedarfsfall gelöscht oder überschrieben werden. Man sollte sich nicht verwirren lassen, hinter den Standard-Formatvorlagen für Überschriften (Überschrift 1 usw.) steht immer die jeweilige Ebene, da man die Gliederungsebene für Überschrift 1 usw. nicht ändern kann.
Mehrere Inhaltsverzeichnisse in einem Dokument
Die {TOC}-Feldfunktion kann in einen Word-Dokument beliebig oft verwendet werden. Beim Einfügen eines weiteren Inhaltsverzeichnisses muss die Frage „Soll das vorhandene Verzeichnis ersetzt werden?“ einfach mit „Nein“ beantwortet werden.

Meldung beim Einfügen eines weiteren Inhaltsverzeichnisses

Meldung beim Einfügen eines weiteren Inhaltsverzeichnisses
Neben dem Gesamtinhaltsverzeichnis, das sich am Anfang des Dokuments befindet, kann beispielsweise eine separates Verzeichnis für den Anhang erstellt werden. Entscheidend ist die Auswahl der richtigen Formatvorlagen, aus denen das Verzeichnis gebildet werden soll und der jeweils zugehörigen Gliederungsebene. Da sich die Gestaltung der Inhaltsverzeichniseinträge an der hierarchischen Struktur orientiert, wird beispielsweise die Ebene 2 mit Hilfe der Absatzformatvorlage Verzeichnis 2 in allen Inhaltsverzeichnissen gleich dargestellt. Wünscht man unterschiedlich gestaltete Verzeichnisse, dann bietet es sich an, die Verzeichnisebenen 1 bis 4 für das Gesamtinhaltsverzeichnis zu verwenden. Die noch freien Ebenen 5 bis 9 können problemlos für ein weiteres Verzeichnis genutzt werden, wobei durchaus dieselben Überschriftenabsätze bei der Erstellung der Verzeichnisse verwendet werden können.
Inhaltsverzeichnisse exportieren
Das Inhaltsverzeichnis kann auf einfach Weise mit Copy&Paste in eine neue separate Datei exportiert werden. Sobald jedoch diese neue Datei gespeichert und wieder geöffnet wird, erscheint eine Fehlermeldung, dass die entsprechenden Formatvorlagen nicht gefunden werden können. Diese durchaus sinnvolle Meldung Fehler! Textmarke nicht definiert. kann man umgehen, indem man die Feldfunktion in der separaten Datei aufhebt. Dazu muss das gesamte Inhaltsverzeichnis markiert werden und mit der Tastenkombination Strg+Umschalten+F9 wird die Feldfunktion aufgehoben. Man erhält normale Absätze und Zeichen, die allerdings auch nicht mehr aktualisiert werden können. Jetzt kann man diese Datei speichern und an Kollegen oder Kunden zur Abstimmung verteilen.
Mit der Inhaltsverzeichnisfunktion brauchen aber nicht nur Inhaltsverzeichnisse generiert werden. Word bietet zwar eine ähnliche Funktion für Abbildungs- und Tabellenverzeichnisse, theoretisch kann man hier auch die {TOC}-Feldfunktion einsetzen. Oder man fasst alle Beschlüsse aus dem letzten Sitzungsprotokoll übersichtlich zusammen. Die konsequente Verwendung von Absatzformatvorlagen und ein bisschenKreativität machen es möglich, noch mehr aus der Inhaltsverzeichnis-Funktion herauszuholen.
Inhaltsverzeichnis für einzelne Kapitel (Kapitel-Inhaltsverzeichnis)
\b
Der Schalter \b Textmarkenname im {TOC}-Feldfunktion legt einen Bereich des Dokuments fest, aus dem das Inhaltverzeichnis gebildet werden soll. Der Bereich im Dokument muss mit einer entsprechenden Textmarke gekennzeichnet sein. Im Inhaltsverzeichnis erscheinen dann nur die Überschriften, die sich innerhalb der jeweiligen Textmarke befinden.
Der Textmarkenname wird nicht in Anführungszeichen in die Feldfunktion geschrieben.
TOC für jedes Kapitel
Mit diesem Schalter können kapitelspezifische Inhaltsverzeichnisse am Anfang eines Hauptkapitels realisiert werden.
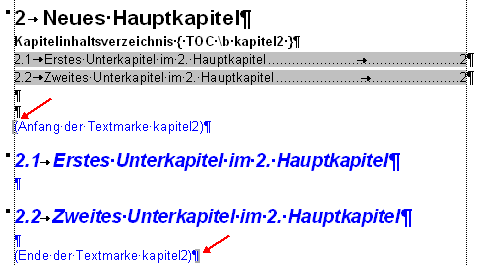
Inhaltsverzeichnis aller Überschriften in der Textmarke kapitel2
Inhaltsverzeichnis aus Verzeichnis-Eintragsfeldern
\f
Der Schalter \f im {TOC}-Feldfunktion bewirkt, dass das Inhaltsverzeichnis aus Verzeichnis-Eintragsfeldern generiert wird. Hinter diesem Schalter kann der Gruppen-Kenner stehen, in diesem Fall wird das Inhaltsverzeichnis nur aus {TC}-Verzeichnis-Einträgen einer bestimmten Gruppe gebildet:
{TOC \f A} ... Inhaltsverzeichnis aller {TC "..." \f A}-Verzeichnis-Eintragsfelder.
\l
Mit dem Schalter \l 1-3 wird festgelegt, aus welchen Ebenen ein Inhaltsverzeichnis aus Verzeichnis-Eintragsfeldern generiert werden soll. Die Ebene muss im jeweiligen {TC}-Feld auch mit dem Schalter \l festgelegt sein.
Wenn nur eine Ebene ausgegeben werden soll, dann muss die Schreibweise {TOC \l 1-1} lauten. In diesem Fall werden nur Verzeichniseinträge der ersten Ebene ausgelesen.
Die Ebenen im Inhaltsverzeichnis werden mit den Formatvorlagen Verzeichnis 1, Verzeichnis 2 usw. formatiert.
{TC}-Verzeichnis-Eintragsfelder und seine Schalter
Wenn ein Inhaltsverzeichnis aus Verzeichnis-Eintragsfeldern generiert werden soll, dann müssen im Dokument {TC}-Felder verwendet werden. Neben dem Feldname und dem Feldinhalt können verschiedene Schalter verwendet werden.
{TC "Feldinhalt" \f A \l 2 \n}
\f
Mit dem Schalter \f kann das Feld näher spezifiziert werden und einer bestimmten Gruppe zugeordnet werden. Somit ist es möglich, ein Verzeichnis aus bestimmten {TC}-Einträgen einer Gruppe zu bilden. Der Buchstabe (im Beispiel A) identifiziert die Gruppe eindeutig.
Die Verwendung von \f A bzw. \f B ist dann sinnvoll, wenn man verschiedene Verzeichnisse auf Basis von Verzeichnis-Eintragsfeldern verwenden möchte.
\l
Der Schalter \l repräsentiert die Ebene, auf der der entsprechende Feldinhalt im Inhaltsverzeichnis ausgegeben werden soll. Im Beispiel oben würde der "Feldinhalt" als Ebene 2 im Inhaltsverzeichnis ausgegeben.
\n
Der Schalter \n unterdrückt die Ausgabe der Seitenzahl im Inhaltsverzeichnis für diesen Eintrag.
Inhaltsverzeichnis-Troubleshooting
Es kann passieren, dass in einem automatisch erstellten Inhaltsverzeichnis Inhalte auftauchen, die gar nicht ins Inhaltsverzeichnis gehören.
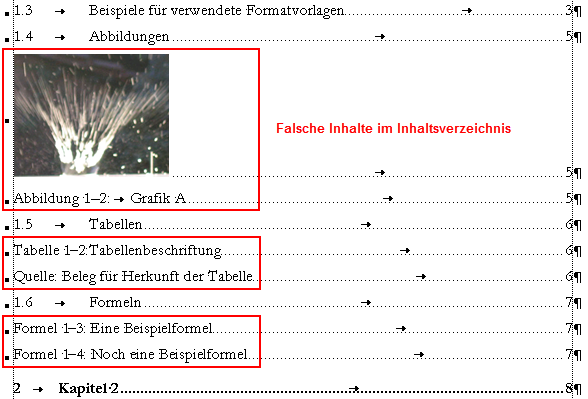
Inhaltsverzeichnis mit falschen Inhalten
Die Ursache liegt in diesem Fall nicht in der Feldfunktion, die das Inhaltsverzeichnis erzeugt hat, sondern vielmehr an der Formatierung im Textteil. Die Feldfunktion {TOC \o "1-5"} wertet Gliederungsebenen aus, dass heißt, alle Absätze, für die eine Gliederungsebene definiert ist, erscheinen im Inhaltsverzeichnis. Dies ist ja für Überschriften auch genauso gewollt.
Wenn nun aber „normalen“ Absätzen auch eine Gliederungsebene zugeordnet ist, erscheinen diese fälschlicherweise auch im Inhaltsverzeichnis.
Abhilfe
- Zuerst springt man in den Absatz, der fälschlicherweise im Inhaltsverzeichnis steht.
- Über Format > Absatz > Reiter „Einzüge und Abstände“ bzw. Start > Absatz
 Absatz > Reiter „Einzüge und Abstände“ erreicht man den Dialog „Absatz“ (Reiter Einzüge und Abstände).
Absatz > Reiter „Einzüge und Abstände“ erreicht man den Dialog „Absatz“ (Reiter Einzüge und Abstände). - Unter „Gliederungsebene“ muss Textkörper ausgewählt werden, es darf keine Gliederungsebne eingestellt sein.
- Anschließend muss das Inhaltsverzeichnis – mit der Option „Gesamtes Verzeichnis aktualisieren“ – aktualisiert werden.
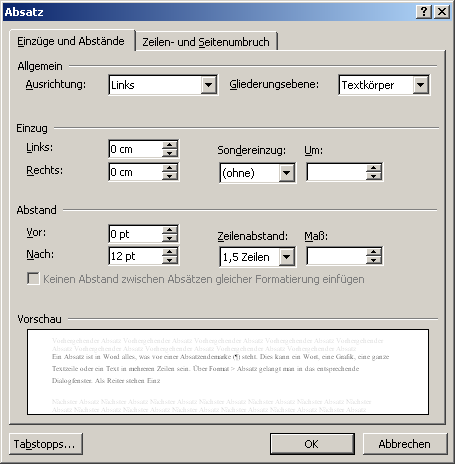
Dialog „Absatz“ (Reiter Einzüge und Abstände)
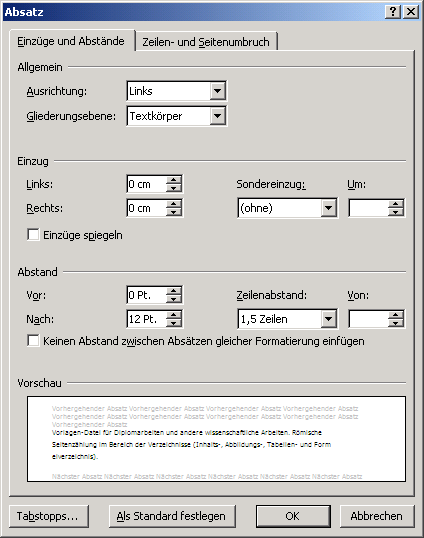
Dialog „Absatz“ (Reiter Einzüge und Abstände)
![]()
Hinweis:
Oft reicht es aber schon, dem Absatz, der fälschlicherweise im Inhaltsverzeichnis steht, wieder seine ursprügngliche Formatierung zuzuweisen. Dazu bietet sich der Shortcut Strg+Q an. Damit werden alle händischen Absatzformatierungen zurückgesetzt und es werden nur noch die Formateigenschaften verwendet, die in der Absatz-Formatvorlage definiert sind.
Man kann den Fehler auch vermeiden, wenn man die {TOC}-Feldfunktion so aufbaut, dass nur die gewünschten Überschriften-Formatvorlagen ausgelesen werden.