Einzüge und Abstände
Die Absatz-Attribute „Einzüge und Abstände“ werden über den entsprechenden Dialog (Format > Absatz > Reiter „Einzüge und Abstände“ bzw. Start > Absatz ![]() Absatz > Reiter „Einzüge und Abstände“) oder zum Teil über die Format-Symbolleiste festgelegt.
Absatz > Reiter „Einzüge und Abstände“) oder zum Teil über die Format-Symbolleiste festgelegt.
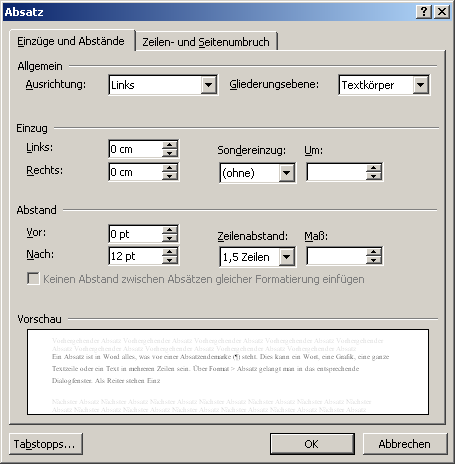
Dialog „Absatz“ (Reiter Einzüge und Abstände)
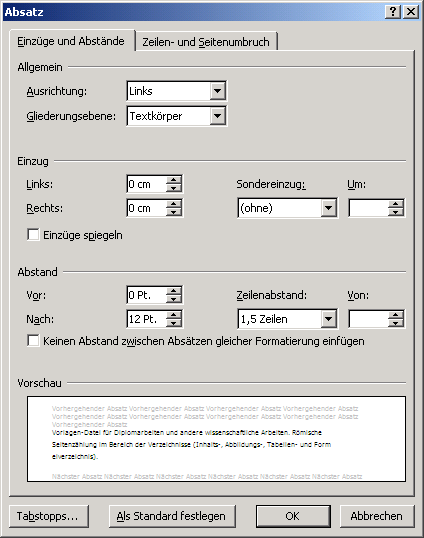
Dialog „Absatz“ (Reiter Einzüge und Abstände)
Ausrichtung
Als Ausrichtung kann zwischen folgenden Einstellungen gewählt werden:
- Links
- Zentriert
- Rechts
- Blocksatz
Der Text im Absatz wird in Bezug zum Satzspiegel oder zur Tabellenzelle ausgerichtet. Weitere Informationen zum Blocksatz auch auf der Seite Typographie.
Gliederungsebene
Als Gliederungsebene kann im Dropdownfeld zwischen folgenden Einstellungen gewählt werden:
- Textkörper
- Ebene 1
- Ebene 2
- ...
- Ebene 9
Mit Hilfe dieser Gliederungsebene wird die dokumentinterne Gliederungsebene festgelegt, dieses Attribut hat keine Auswirkungen auf das Layout. Diese Einstellungsmöglichkeit für Absätze wirkt sich bei der automatischen Erzeugung von Verzeichnissen, in der Ansicht Dokumentstruktur bzw. im Navigationsbereich und in der Gliederungsansicht aus.
Im Normalfall erhalten alle Fließtext-Absätze die Gliederungsebene „Textkörper“, „Ebene 1“ bis „Ebene 9“ bleibt den Überschriften und anderen struktur-bildenden Absätzen vorbehalten.
Eine falsch gewählte Gliederungsebene kann zu Fehlern im Inhaltsverzeichnis führen, siehe Inhaltsverzeichnis-Troubleshooting.
Einzug
Für den Texteinzug in einem Absatz können verschiedene Attribute festgelegt und kombiniert werden:
- Links … regelt den linken Einzug aller Zeilen im Absatz.
- Rechts … regelt den rechten Einzug aller Zeieln im Absatz.
- Sondereinzug „Erste Zeile“ … regelt den linken Einzug der 1. Zeile im Absatz.
- Sondereinzug „Hängend“ … regelt den linken Einzug aller Zeilen außer der 1. Zeile im Absatz.
Die Werte werden in Zentimeter (cm) angegeben. Negative Werte bewirken, dass der Einzug außerhalb des Satzspiegels liegt. Die Einzüge können auch mit dem Lineal verändert werden – sicherer ist jedoch der Eingabedialog.
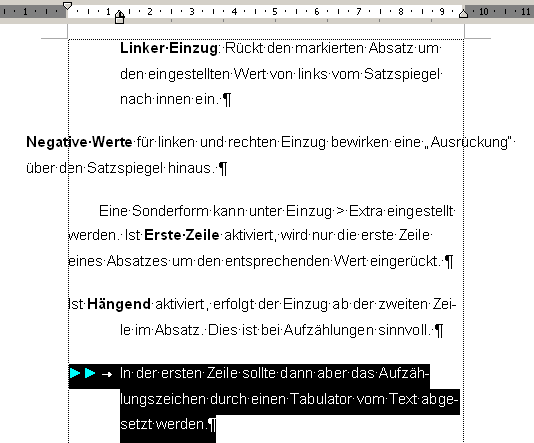
Beispiel für verschiedene „Einzüge“
Die Option „Hängend“ wird in Aufzählungen bzw. Listen und Überschriften mit Gliederungsnummer verwendet. Zwischen dem Aufzählungszeichen und dem Text in der ersten Zeile wird ein Tabulator verwendet, der denselben Wert hat, wie der hängende Einzug.
Im gegenüberliegenden Seitenlayout können die Einzüge auch „gespiegelt“ definiert werden. Anstatt „rechts“ bzw. „links“ können Einzüge in Bezug zur geraden bzw. ungeraden Seite dann als „Innen“ bzw. „Außen“ definiert werden.
![]()
Hinweis:
Für Überschriften mit Gliederungsnummer erfolgt die Festlegung der Nummern- und Textposition im Dialog Format > Nummerierung und Aufzählungszeichen > Gliederung > Gliederung anpassen bzw. in der Listenformatvorlage für Listen mit mehreren Ebenen und nicht über Format > Absatz > Einzüge und Abstände bzw. Start > Absatz ![]() Absatz > Einzüge und Abstände.
Absatz > Einzüge und Abstände.
Abstand vor/nach
Mit der Einstellung von Abstand vor/nach kann man Absätze optisch auseinanderrücken, ohne leere Absätze zu verwenden. Der Abstand vor/nach wird in Punkt (pt) angegeben.
Der Abstand vor/nach bezieht sich immer auf den ganzen Absatz, egal wie aus wie vielen Zeilen dieser Absatz besteht.
Mit der Option „Keinen Abstand zwischen Absätzen gleicher Formatierung einfügen“ kann der Abstand zwischen zwei Absätzen gleicher Formatierung (gleiche Absatz-Formatvorlagen) unterdrückt werden.
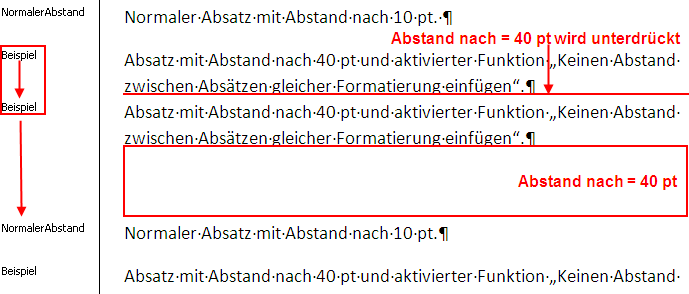
Beispiel: „Keinen Abstand zwischen Absätzen gleicher Formatierung einfügen“ im Fließtext
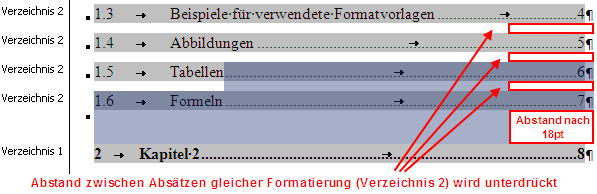
Beispiel: Unterschiedliche Abstände für Verzeichniseinträge gleicher Ebene im Inhaltsverzeichnis
Wenn in Word ein Abstand nach eines Absatzes auf den Abstand vor des folgenden Absatzes trifft, gewinnt immer der Abstand mit dem höchsten Wert. Im folgenden Beispiel hat der Fließtext einen Abstand nach von 12 pt, die Überschrift einen Abstand vor von 24 pt. Erscheint eine Überschrift nach dem Fließtext, dann ist der Abstand 24 pt.
Sind die Werte gleich, greift nur einer der beiden Werte, der Abstand nach vom ersten Absatz wird nicht mit dem Abstand vor vom zweiten Absatz addiert.
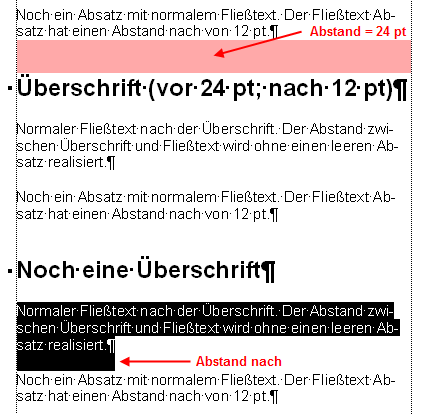
Beispiel für verschiedene „Abstände“
![]()
Tipp:
Um undurchschaubare Konstellationen von aufeinandertreffenden Abständen nach und Abständen vor des folgenden Absatzes zu vermeiden, sollte man ausschließlich mit Abstand nach arbeiten.
Einen möglichen Abstand vor am Seitenanfang nach einem Seiten- oder Spaltenumbruch (nicht bei einem normalem Seitenwechsel) kann man unterdrücken (Extras > Optionen > Kompatibilität > Abstand vor und nach Seiten- und Spaltenumbruch unterdrücken bzw. Datei > Optionen > Erweitert > Kompatibilitäsoptionen für > Layoutoptionen > Abstand vor und nach Seiten- und Spaltenumbruch unterdrücken).
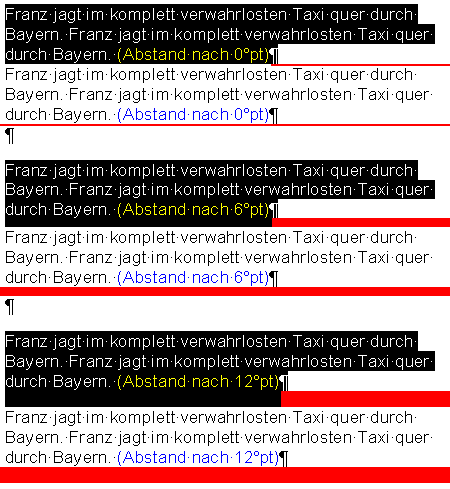
Beispiel für verschieden große „Abstände nach“
Weitere Informationen zum „Abstand vor/nach“ auch auf der Seite Typographie.
Zeilenabstand
Der Zeilenabstand ist definiert als Abstand zwischen der Unterkante (Grundlinie) der Vorzeile bis zur Unterkante (Grundlinie) der Folgezeile. Der Zeilenabstand wird entweder statisch mit einem festen Wert in Punkt (pt) oder dynamisch als Vielfaches der Schriftgröße angegeben.
Der Zeilenabstand bezieht sich immer auf den Abstand der Zeilen innerhalb eines Abstatzes.
Word bietet hier eine Vielzahl von Einstellungsmöglichkeiten. Die Einstellungsmöglichkeiten beziehen sich dabei auf die Schriftgröße der größten Schriftgrade, die in einem Absatz als Zeichen stehen.
Zeilenabstand |
Beschreibung |
|---|---|
Einfach |
Der Zeilenabstand beträgt ca. 120 % des Schriftgrads der (größten) Zeichen im Absatz. [dynamischer Zeilenabstand] |
1,5 Zeilen |
Der Zeilenabstand beträgt ca. 180 % des Schriftgrads der (größten) Zeichen im Absatz. [dynamischer Zeilenabstand] |
Doppelt |
Der Zeilenabstand beträgt ca. 240 % des Schriftgrads der (größten) Zeichen im Absatz. [dynamischer Zeilenabstand] |
Mindestens |
Nicht-dynamischer Zeilenabstand, der in pt angeben wird. Dieser Wert stellt eine fixe Untergrenze dar. Werden größere Zeichen oder Grafiken in einer Zeile verwendet, wird der Zeilenabstand entsprechend vergrößert, man erhält dann den einfachen Zeilenabstand. [statischer Zeilenabstand] |
Genau |
Nicht-dynamischer Zeilenabstand, der in pt angegeben wird. Dieser Wert ist fix und größere Zeichen oder Grafiken im Text können nach oben hin abgeschnitten werden. [statischer Zeilenabstand] |
Mehrfach |
Vielfache des normalen Zeilenabstands (120 %) in halben Schritten (2; 2,5; 3; 3,5 usw.) [dynamischer Zeilenabstand] |
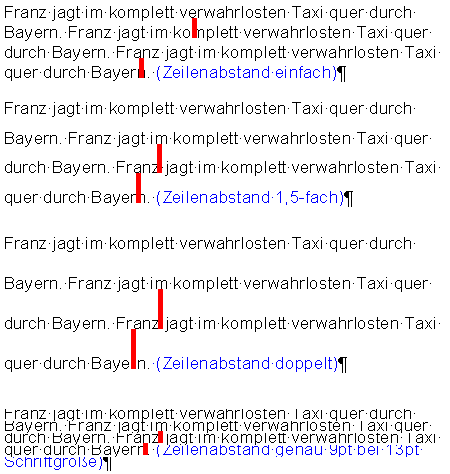
Beispiel für verschiedene „Zeilenabstände“
Wenn der Zeilenabstand kleiner ist als die verwendete Schriftgröße, werden die Buchstaben oben abgeschnitten.
Weitere Informationen zum „Zeilenabstand“ auch auf der Seite Typographie.