Rahmen und Schattierung
Die Absatz-Attribute „Rahmen und Schattierung“ werden über den entsprechenden Dialog (Format > Rahmen und Schattierung) oder zum Teil über die Format-Symbolleiste festgelegt.
Die Absatz-Attribute „Rahmen und Schattierung“ werden über den entsprechenden Dialog („Rahmen und Schattierung“) festgelegt. Diesen Dialog findet man in der Gruppe „Absatz“ hinter dem entsprechendem Icon;
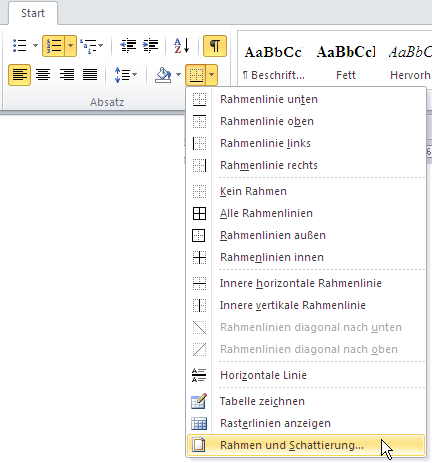
Dialog „Rahmen und Schattierung“ aufrufen
Im Gegensatz zu echten Grafiken können solche Rahmenlinien oder Schattierungen als Eigenschaften von Absatz- oder Zeichen-Formatvorlagen definiert werden und lassen sich somit standardisiert einsetzen und schnell ändern.
Eine sehr häufige Verwendung von Rahmenlinien sind die Kopf- und Fußzeilen. Durch Rahmenlinien werden diese Bereich optisch vom normalen Textbereich abgebrenzt.
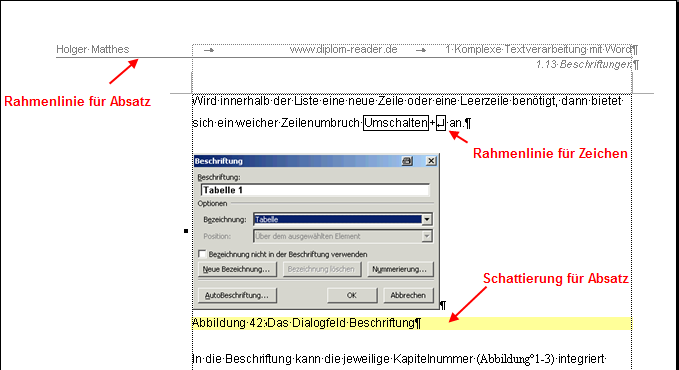
Beispiele für Rahmen und Schattierung
Die Attribute aus dem Bereich Rahmen und Schattierung lassen sich auf folgende Elemente anwenden:
- Absätze
- Zeichen
- Tabellen
- Tabellenzellen
- Positionsrahmen (Frame)
- Gesamtes Dokument (nur Rahmen, als Einstellung im Seitenlayout)
Diese Auswahl ist abhängig von der Cursorposition bzw. der aktuellen Markierung.
![]()
Hinweis:
Rahmen und Schattierung können miteinander und mit anderen Absatz- und Zeichen-Attributen kombiniert werden.
Beispielsweise die Breite eines Rahmens oder einer Schattierung über die linken und rechten Einzüge festgelegt.
Rahmen
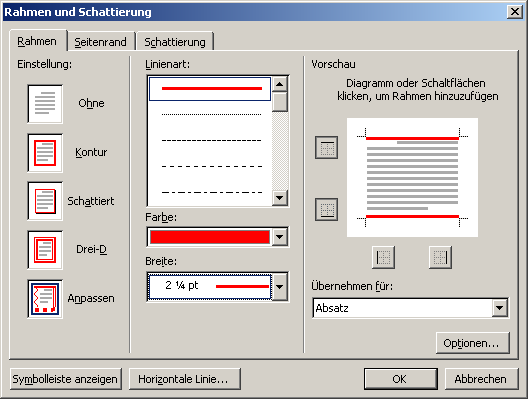
Dialog „Rahmen und Schattierung“ (Reiter Rahmen)
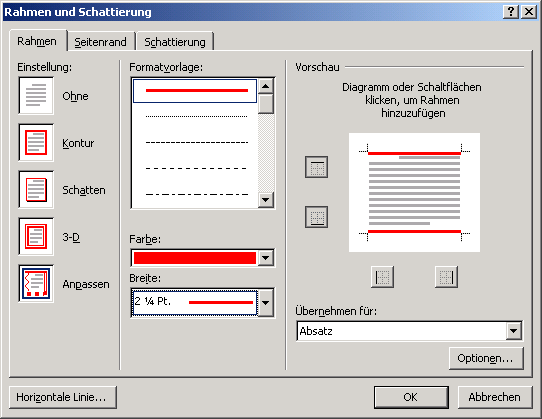
Dialog „Rahmen und Schattierung“ (Reiter Rahmen)
Im Reiter „Rahmen“ sollte man folgendermaßen vorgehen, wenn man einen Rahmen erzeugen möchte:
- Unter „Einstellung“ eine Rahmenoption auswählen.
- Die „Linienart“ auswählen.
- Die„ Farbe“ auswählen.
- Die „Breite“ auswählen.
- In der „Vorschau“ mit den entsprechenden Buttons (z. B.
 = Rahmenlinie unten) die Rahmenlinie links, rechts, oben, unten oder mittig zuweisen. Die Rahmenlinien müssen in der Vorschau sichtbar sein, nur dann sind sie korrekt definiert.
= Rahmenlinie unten) die Rahmenlinie links, rechts, oben, unten oder mittig zuweisen. Die Rahmenlinien müssen in der Vorschau sichtbar sein, nur dann sind sie korrekt definiert. - Im Dropdownfeld „Übernehmen für“ festlegen, für welches Element der Rahmen erstellt werden soll.
- Mit OK bestätigen oder den Reiter wechseln.
Schattierung
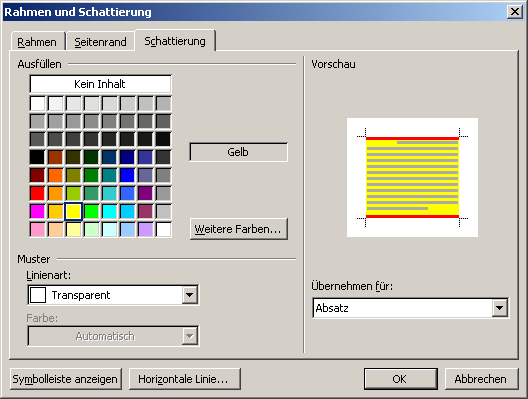
Dialog „Rahmen und Schattierung“ (Reiter Schattierung)
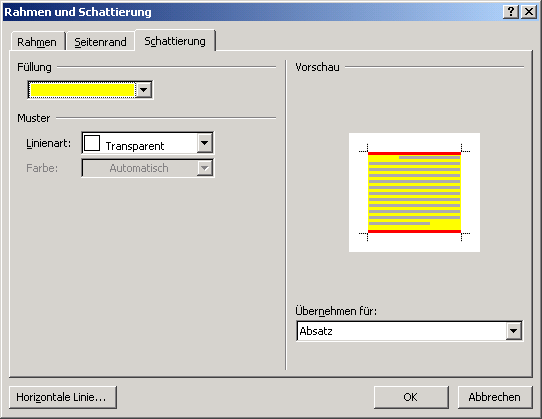
Dialog „Rahmen und Schattierung“ (Reiter Schattierung)
Im Reiter „Schattierung“ sollte man folgendermaßen vorgehen, wenn man einen Rahmen erzeugen möchte:
- Unter „Ausfüllen“ bzw. „Muster“ die Schattierungsoption auswählen.
> In der „Vorschau“ wird eine entsprechende Vorschau angezeigt. - Im Dropdownfeld „Übernehmen für“ festlegen, für welches Element die Schattierung erstellt werden soll.
- Mit OK bestätigen oder den Reiter wechseln.
Innenrand
Den Innenrand einer Schattierung legt man in Word folgendermaßen fest:
- Dem Absatz mit der Schattierung auch einen gleichfarbigen Rahmenlinie zuweisen.
- Im Dialog Rahmen und Schattierung > Rahmen > Optionen > Abstand vom Text kann man den Innenrand in pt definieren.
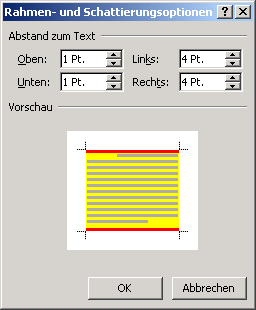
Dialog Rahmen- und Schattierungsoptionen
Die folgende Abbildung zeigt einen Absatz (Arial, 10 pt) und eine Schattierung mit 4 pt Innenabstand oben und jeweils 6 pt (~ Breite des Buchstaben „m“) links, rechts und unten.
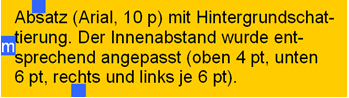
Beispiel Schattierung