Abbildungsverzeichnis
Word bietet eine spezielle Variante der {TOC}-Feldfunktion an, um damit Abbildungs-, Tabellen- oder Formelverzeichnisse zu generieren. Voraussetzung ist einmal mehr, dass die Informationen, die in einem solchen Verzeichnis erscheinen sollen, entsprechend gekennzeichnet sind.
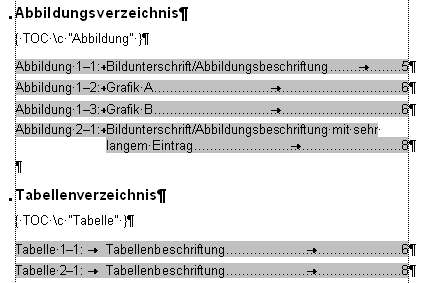
Abbildungs- und Tabellenverzeichnis mit Ausgabe der Kategorie
Formatvorlage „Beschriftung“
Der Schlüssel ist die Absatz-Formatvorlage „Beschriftung“, die immer dann zum Einsatz kommt, wenn man über Einfügen > Referenz > Beschriftung bzw. Verweise > Beschriftungen > Beschriftung einfügen eine Beschriftung einer bestimmten Kategorie in sein Dokument einfügt.
![]()
Achtung!
Wenn die Beschriftung von Abbildungen oder Tabellen mit Textfeldern realisiert wurde, können diese Beschriftungen nicht von der Verzeichnis-Funktion ausgelesen werden. Informationen, die in Verzeichnissen erscheinen sollen, müssen auf der Textebene oder in Positionsrahmen platziert werden.
Abbildungsverzeichnisse erzeugen
Der Cursor wird an der Stelle im Text positioniert, an der das Abbildungsverzeichnis erzeugt werden soll.
Über Einfügen > Referenz > Index und Verzeichnisse... > Abbildungsverzeichnis bzw. Verweise > Beschriftungen > Abbildungsverzeichnis einfügen wird der entsprechende Dialog aufgerufen:
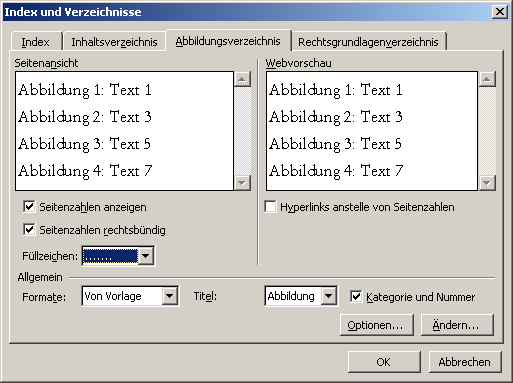
Dialog „Index und Verzeichnisse“ (Reiter Inhaltsverzeichnis)
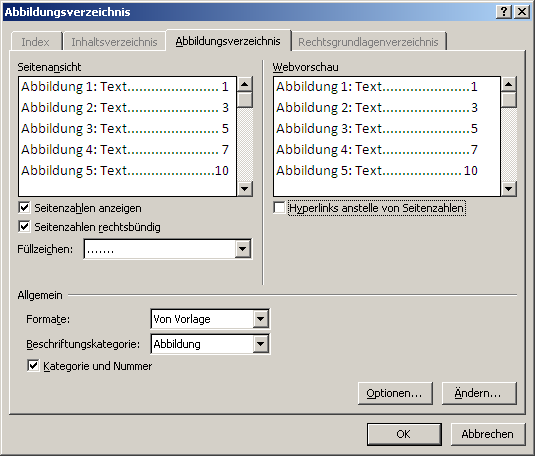
Dialog „Abbildungsverzeichnis“
Neben den bekannten Einstellungsoptionen, wie sie auch für das Inhaltsverzeichnis zur Verfügung stehen, müssen in diesem Dialog „Index und Verzeichnisse“, Reiter Abbildungsverzeichnis bzw. „Abbildungsverzeichnis“ folgende Punkte beachtet werden:
Titel bzw. Beschriftungskategorie
In diesem Dropdownfeld werden alle Kategorien aufgelistet, die für Beschriftungen angelegt wurden. Hier muss die entsprechende Kategorie ausgewählt werden.
Kategorie und
Nummer
Die Option „Kategorie und Nummer“ ist normalerweise aktiviert. Sie sorgt dafür, dass zu jeden Eintrag auch die entsprechende Kategorie und die Nummerierung ausgegeben wird. Wenn diese Option nicht aktiviert ist, wird nur die Beschriftung selber ausgegeben.
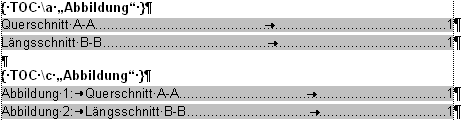
Abbildungsverzeichnis mit und ohne Kategorie und Nummerierung
Über den Button Ändern… erreicht man den Dialog, in dem man die Einstellungen für die Formatvorlagen Abbildungsverzeichnis anpassen kann. Diese Formatvorlage wird für die Formatierung der Einträge im Abbildungsverzeichnis automatisch von Word verwendet.
mehrere
Verzeichisse
Für jede Beschriftungs-Kategorie kann ein eigenes Verzeichnis generiert werden. Allerdings sollte man bedenken, dass alle Einträge in allen Abbildungsverzeichnissen mit der Formatvorlage Abbildungsverzeichnis formatiert werden. Unterschiedliche Gestaltungen in den verschiedenen Verzeichnissen lassen sich somit nicht umsetzen.
Eine Alternative bietet hier das „normale“ Inhaltsverzeichnis an, hier kann ggf. eine freie Verzeichnisebene umfunktioniert werden.
Was erscheint im Abbildungsverzeichnis?
Aus welchen Informationen das Abbildungssverzeichnis erstellt werden soll, kann im Dialolg „Optionen für Abbildngssverzeichnis“ noch individueller festgelegt werden.
Folgende Optionen stehen zur Auswahl, die auch miteinander kombiniert werden können:
- Formatvorlagen
- Verzeichnis-Eintragsfelder

Dialog „Optionen für Abbildungsverzeichnis“
Formatvorlagen
Das Abbildungsverzeichnis kann beliebige, im Dokument verwendete Absatz-Formatvorlagen auslesen. In der Regel ist das jedoch die Formatvorlage „Beschriftung“, es ist aber auch denkbar beliebige andere Formatvorlagen als Basis für ein Abbildungssverzeichnis zu verwenden.
Verzeichnis-Eintragsfelder
Die Option „Verzeichnis-Eintragsfelder“ bewirkt, dass Verzeichniseinträge, die mit Hilfe der {TC}-Feldfunktion realisiert werden, als Abbildungssverzeichnis ausgelesen werden. Diese {TC}-Verzeichnisfelder können als ausgeblendete Felder an beliebigen Stellen im Dokument verwendet werden. Wenn das Inhaltsverzeichnis aus diesen Verzeichnis-Eintragsfeldern generiert wird, erscheint der Inhalt des Feldes (nicht des Absatzes) im Verzeichnis. Diese Funktion ist mit der Index-Funktion verwandt, allerdings werden die Ergebnisse nicht alphabetisch wie im Index ausgegeben. Die Ausgabe ist vielmehr chronologisch, d. h. in der Reihenfolge, in der die {TC}-Felder im Dokument erscheinen.
Abbildungsverzeichnis aktualisieren
Wie jede Feldfunktion sollte auch das Abbildungsverzeichnis regelmäßig aktualisiert werden. Beispielsweise kommen im Textteil neue Beschriftungen dazu. Oder man hat einen Schreibfehler in einer Beschriftung entdeckt.
Zum Aktualisieren wird der Cursor irgendwo in das Verzeichnis gestellt und die F9 Taste gedrückt. Es erscheint folgender kleiner Dialog, in dem man die Option für die Aktualisierung festlegen kann.
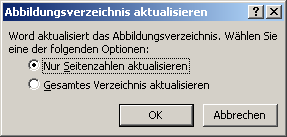
Dialog „Abbildungssverzeichnis aktualisieren“
- „Nur Seitenzahlen aktualisieren“ bietet sich immer dann an, wenn sich keine Änderungen an den Überschriften ergeben haben.
- „Gesamtes Verzeichnis aktualisieren“ generiert das ganze Verzeichnis neu und liest alle relevanten Absätze im Dokument aus. Diese Methode ist zwar etwas zeitaufwändiger, aber dafür sicherer. Mögliche manuelle Änderungen im Abbildungsverzeichnis, z. B. manuelle Zeilenumbrüche, gehen bei dieser Methode verloren.
Idealerweise werden immer alle Feldfunktionen (von allen Verzeichnissen usw.) im Dokument vor dem Speichern aktualisiert. Das geht am einfachsten, wenn man sich folgendes „Short-Cut-Mantra“ angewöhnt:
- Strg+A = alles markieren
- F9 = Felder aktualisieren
- Strg+S = speichern
Gestaltung anpassen
Ausschlaggebend für die Gestaltung des Abbildungssverzeichnisses ist einmal mehr eine Absatzformatvorlage. Automatisch und ohne Einflussmöglichkeit des Anwenders wird für die Einträge im Abbildungsverzeichnis die Word-interne Absatz-Formatvorlagen Abbildungsverzeichnis verwendet.
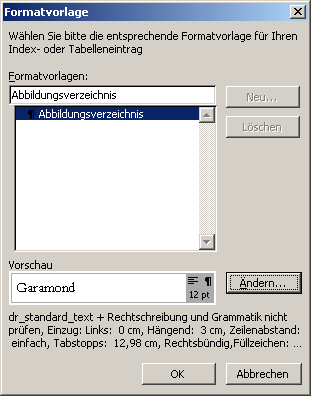
Dialog „Formatvorlage“ für Formatvorlagen im Abbildungsverzeichnis
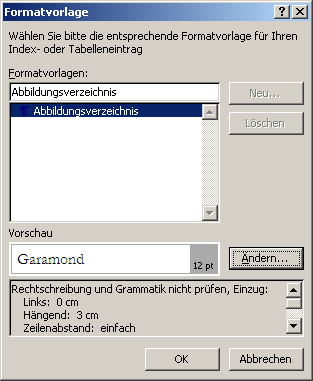
Dialog „Formatvorlage“ für Formatvorlagen im Abbildungsverzeichnis
Tipps zur Gestaltung
Wenn im Abbildungsverzeichnis auch die Kategorie und Nummer ausgegeben wird, dann wird dieser Teil von der Beschriftung genauso abgegrenzt wie im Textteil.
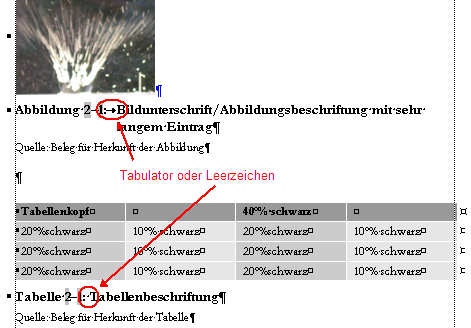
Beschriftungen im Textteil
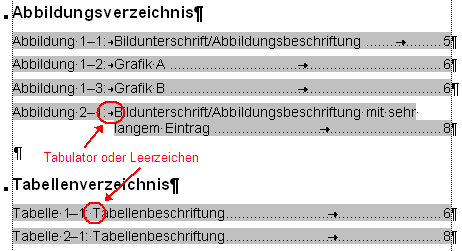
Beschriftungen im Verzeichnis
mit Tabulator
Wenn lange Beschriftungen verwendet werden (im Beispiel oben für Abbildungen), dann bieten sich Tabulator und hängender Einzug an, um die Kategorie/Nummer von der eigentlichen Beschriftung sauber abzugrenzen.
Damit das Abbildungsverzeichnis entsprechend gestaltet wird, müssen hier für die Formatvorlage „Abbildungsverzeichnis“ ähnliche Einstellungen für den Tabulator und den hängenden Einzug festgelegt werden.
mit Leerzeichen
Wenn einzeilige Beschriftungen verwendet werden (im Beispiel oben für Tabellen), dann kann die Kategorie/Nummer mit einem Leerzeichen von der eigentlichen Beschrifung abgegrenzt werden.
Im Abbildungsverzeichnis wird dieses Leerzeichen entsprechend mit ausgegeben.