Tabelleneigenschaften
Der Dialog „Tabelleneigenschaften“ ist die zentrale Schaltstelle zur Festlegung der Tabellenformatierung. Dieser Dialog kann auf vielfältige Weise aufgerufen werden:
- Tabelle > Tabelleneigenschaften bzw. Tabellentools > Layout > Zellengröße
 Tabelleneigenschaften
Tabelleneigenschaften - Kontextmenü, wenn der Cursor in der Tabelle steht
- Doppelklick auf den Verschiebepunkt der Tabelle
Tabelleneigenschaften > Tabelle
Um eine feste Breite der gesamten Tabelle festzulegen, wird im Abschnitt „Größe“ das Häkchen für „Bevorzugte Breite“ aktiviert und der gewünschte Wert für die Gesamtbreite der Tabelle eingegeben. Der Wert wird in Zentimeter (cm) oder in Prozent festgelegt. Die prozentuale Breite einer Tabelle bezieht sich auf die Breite des Satzspiegels (Seitenbreite abzüglich der Seitenränder).
Unter „Ausrichtung“ kann zwischen den drei Standardausrichtungen (links, zentriert, rechts) oder einem selbstdefiniertem linken Einzug gewählt werden.
Der „Textfluss“ wird erst dann relevant, wenn die Tabelle schmaler als der Satzspiegel ist. Zur besseren optischen Abgrenzung sollte aber in jedem Fall „ohne“ ausgewählt sein.
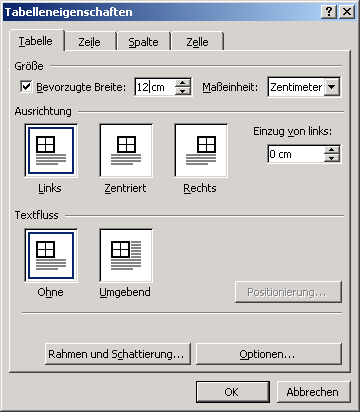
Dialog „Tabelleneigenschaften“, Reiter „Tabelle“
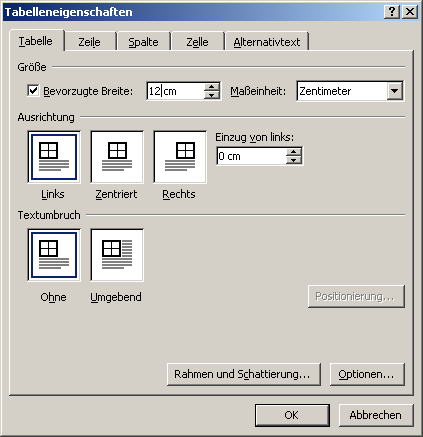
Dialog „Tabelleneigenschaften“, Reiter „Tabelle“
Rahmen und Schattierung
Für die gesamte Tabelle oder für einzelne Zellen (spalten- oder zeileweise) können Rahmen und Schattierung (Hintergrundfarbe) festgelegt werden. Die Möglichkeiten sind ausführlich auf der Seite Rahmen und Schattierung beschrieben.
Wichtig ist, dass unter der Option „Übernehmen für“ Tabelle oder Zelle festgelegt ist.
Optionen
Über den Button Optionen können weitere Optionen für die gesamte Tabelle festgelegt werden.

Dialog „Tabellenoptionen“
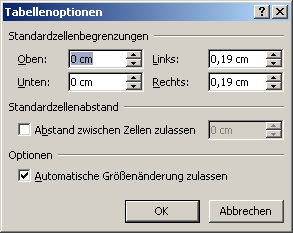
Dialog „Tabellenoptionen“
Die „Standardzellenbegrenzung“ legt fest, wie groß der freie Raum zwischen Text und Rahmenlinie sein soll. Wenn es in einer Tabelle eng zugeht und Spalten mit wichtigen Informationen nicht weggelassen werden können, sollte man versuchen, durch kleinere Werte, noch etwas Platz zu schaffen.
Der „Standardzellenabstand“ legt fest, wie viel Platz zwischen den einzelnen Zellen frei bleiben sollte. Standardmäßig ist diese Einstellung deaktiviert, was in den meisten Fällen auch völlig ausreichend ist. Um den Zwischenraum in einer anderen Farbe einzufärben, muss zuerst die ganze Tabelle mit einer Schattierung versehen werden. Dann kann eine andere Schattierungsfarbe für die einzelnen Zellen festgelegt werden (mit F4 den letzten Befehl – Zellen schattieren – wiederholen, wenn man viele Zellen schnell einfärben will).
Wenn die Option „Automatische Größenänderung zulassen“ aktiviert ist, wird die Zeilenhöhe der Textmenge angepasst. Spätestens hier sollte man sich entscheiden, ob die Tabelle Informationen darstellen soll oder als Gestaltungselement für das Seitenlayout dienen soll. Wenn die Tabelle die Seitengestaltung vorgibt, dann sollte die Größenanpassung deaktiviert werden, es empfiehlt sich, die Schriftgröße der Tabellentexte kleiner zu wählen.
Tabelleneigenschaften > Zeile
Die Zeilenhöhe kann im Gegensatz zur Spaltenbreite genau definiert werden. Dazu im Dialog Tabelleneigenschaften > Zeile > Höhe definieren aktivieren. Unter Zellenhöhe „genau“ oder „mindestens“ auswählen.
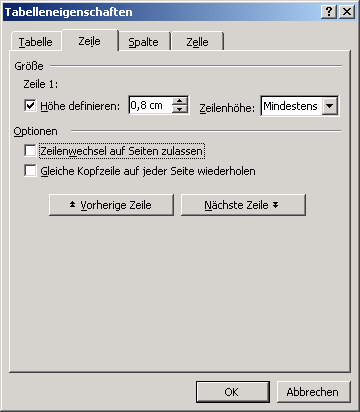
Dialog „Tabelleneigenschaften“, Reiter „Zeile“
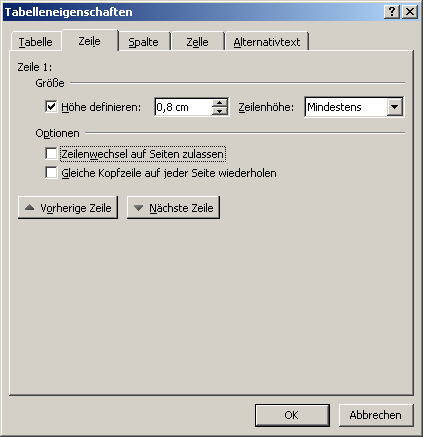
Dialog „Tabelleneigenschaften“, Reiter „Zeile“
Die Option „Seitenwechsel in der Zeile zulassen“ erlaubt einen Seitenumbruch innerhalb einer (höheren) Tabellenzeile, in der relativ viel Text enthalten ist.
Die Option „Gleiche Kopfzeile auf jeder Seite wiederholen“ erlaubt es, automatisch die erste Zeile der Tabelle auf jeder neuen Seite zu wiederholen. Dies ist dann sinnvoll, wenn sich Tabellen über mehrere Seiten erstrecken und eine Zuordnung der Spaltenwerte nicht mehr übersichtlich ist.
Mit den Buttons Vorherige Zeile bzw. Nächste Zeile kann jede Zeile einzeln angesprochen werden, um Einstellungen vorzunehmen.
Tabelleneigenschaften > Spalte
Anlog zur Breite der gesamten Tabelle kann die Breite für jede Spalte individuell eingestellt werden. Dazu den Reiter „Spalte“ im Dialog „Tabelleneigenschaften“ auswählen.
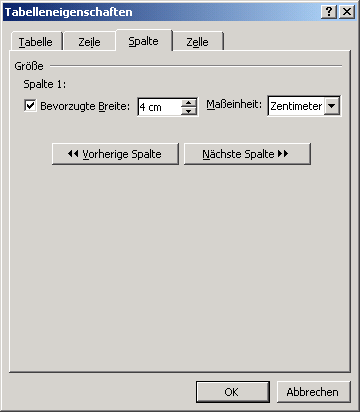
Dialog „Tabelleneigenschaften“, Reiter „Spalte“
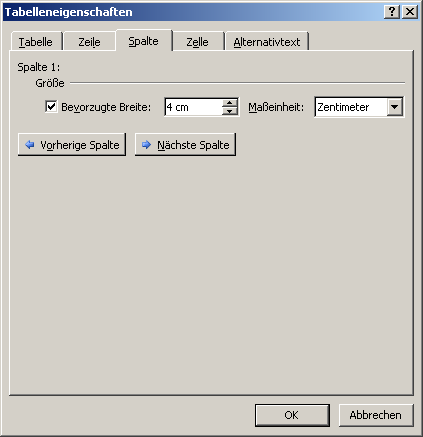
Dialog „Tabelleneigenschaften“, Reiter „Spalte“
Tabelleneigenschaften > Zelle
Die „Bevorzugte Breite“ einer einzelnen Zelle steht im Widerspruch zur Breite einer Spalte. Ich verstehe von daher nicht, warum hier etwas eingestellt werden sollte. Die vertikale Ausrichtung bezieht sich auf die Ausrichtung des Texts innerhalb der Zelle. Hier bietet das Kontextmenü allerdings neun verschiedene Ausrichtungsvarianten an und nicht nur drei.
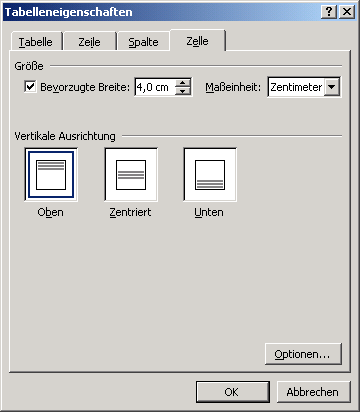
Dialog „Tabelleneigenschaften“, Reiter „Zelle“
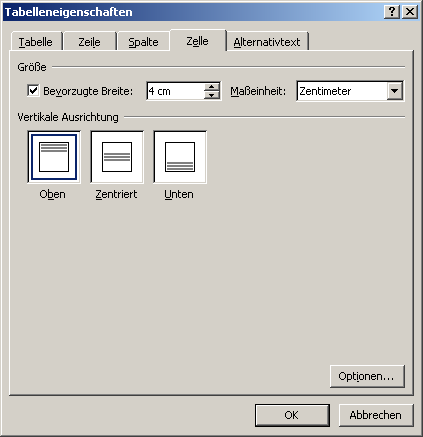
Dialog „Tabelleneigenschaften“, Reiter „Zelle“
Weitaus hilfreicher sind jedoch die Einstellungsmöglichkeiten, die sich hinter dem Button Optionen verbergen.
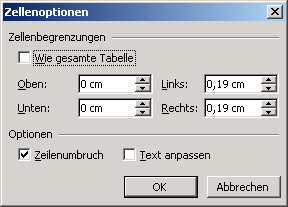
Dialog „Zellenoptionen“
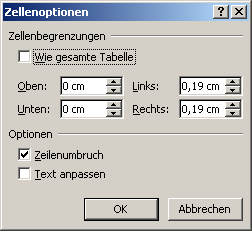
Dialog „Zellenoptionen“
Hier können die Zellbegrenzungen abweichend von den Einstellungen für die gesamte Zelle definiert werden. Unter Optionen ist standardmäßig „Zeilenumbruch“ aktiviert, d. h. der Text wird am Zellenende automatisch in eine neue Zeile umgebrochen. Ist diese Option deaktiviert und die automatische Größenanpassung aktiviert, wird die Spaltenbreite an den Text angepasst.
Mit der Option „Text anpassen“ wird die Laufweite (Abstand der Buchstaben zueinander) so angepasst, dass der gesamte Absatz in die Zelle passt. Diese Option ist nicht mit Blocksatz zu verwechseln und bietet gute gestalterische Möglichkeiten.
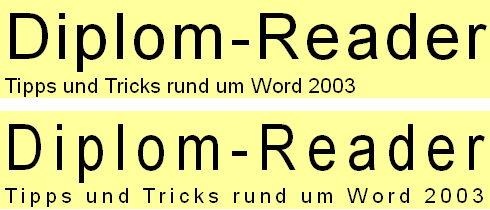
Text anpassen aktiviert (unten)
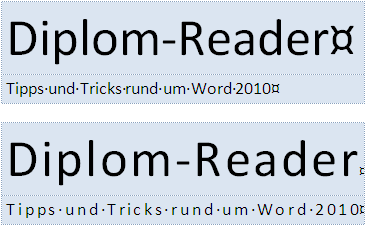
Text anpassen aktiviert (unten)
Das Beispiel zeigt zwei unterschiedliche Tabellen (je 1 Spalte und 2 Zeilen) mit Text in zwei unterschiedlichen Schriftgrößen in der ersten und zweiten Zeile. Die Option „Text anpassen“ ist in den unteren beiden Tabellen aktiv, d. h. der Text wird immer an die Zellenbreite angepasst, egal, wie breit die Zelle ist. Die Schriftgrößen bleiben dabei unverändert.