Dokumentvorlage (*.dot/*.dotx)
Neben dem normalen Word-Dokument (*.doc/*.docx) kennt Word auch noch die Dokumentvorlagen, die an der Dateiendung *.dot (~ document template) erkennbar sind.
Bestandteile
einer Dot
In einer Dokumentvorlage – oder kurz einfach nur Dot genannt – werden folgende Informationen gespeichert:
- Seiten, Abschnitte, Texte, Bilder (alles was auch in einem normalen Dokument gespeichert wird).
- Absatz-Formatvorlagen
- Zeichen-Formatvorlagen
- Autotexte
- Symbolleisten bzw. Symbolleiste für den Schnellzugriff
- Makros (ab Word 2007 werden Makros im Format *.dotm gespeichert.)
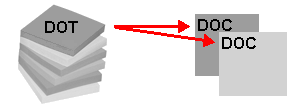
Dot als Block mit vielen Vorlagen
Eine Dot kann man sich bildlich wie einen endlosen Block von Notizzetteln vorstellen. Immer wenn man eine neue Notiz (= Dokument) schreiben will, reißt man vom Block (= Dokumentvorlage) einen neuen Notizzettel ab.
![]()
Begrifflichkeiten
Die Begriffe Dokumentvorlage und Formatvorlage werden immer wieder verwechselt. Eine Dokumentvorlage enthält auch Formatvorlagen und ist somit mehr als nur eine Formatvorlage.
Zusammenhänge zwischen DOT und DOC
Die folgende Abbildung zeigt die Zusammenhänge zwischen Dokumentvorlagen (*.dot/*.dotx) und Dokumenten (*.doc/*.docx).
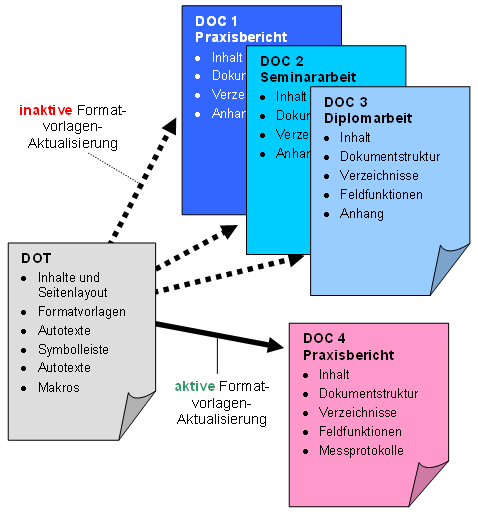
Zusammenhang von DOT und DOC
Jedes Word-Dokument, das man bearbeitet, ist im Hintergrund mit einer *.dot verknüpft. Ohne besondere Einstellungen ist ein neues Word-Dokument (Datei > Neu oder Strg+N) immer mit der normal.dot verknüpft.
Jedes Word-Dokument, das man bearbeitet, ist im Hintergrund mit einer *.dotx verknüpft. Ohne besondere Einstellungen ist ein neues Word-Dokument (Datei > Neu > Leeres Dokument oder Strg+N) immer mit der normal.dotx verknüpft.
„Dokumentvorlagen und Add-Ins“
Über den Dialog „Dokumentvorlagen und Add-Ins“ (über Extras > Vorlagen und Add-Ins) wird die Verknüpfung zur Dokumentvorlage bearbeitet.
Die Hauptregisterkarte „Entwicklertools“ muss zunächst im Menüband zur Verfügung gestellt werden (Menüband anpassen).
Über den Dialog „Dokumentvorlagen und Add-Ins“ (über Entwicklertools > Dokumentvorlage) wird die Verknüpfung zur Dokumentvorlage bearbeitet.
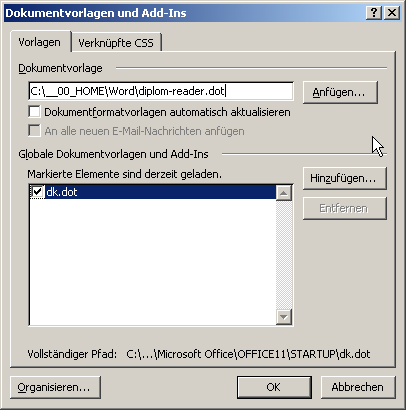
Dialog Dokumentvorlage und Add-Ins
Im Reiter „Vorlagen“ wird unter Dokumentvorlage angezeigt, mit welcher Dot das Dokument verknüpft ist. Im Standardfall wird nur normal angezeigt, dann ist das Dokument mit der normal.dotx verknüpft. Wenn man eine eigene Dot verwendet, die nicht im Standard-Vorlagenverzeichnis von Word gespeichert ist, wird der Pfad und der Dateiname angezeigt (im Beispiel also: C:\__00_HOME\Word\diplom-reader.dot).
In diesem Dialog kann man mit dem Anfügen-Button das Dokument mit einer anderen Dot verknüpfen.
Für jedes Dokument kann man hier auch festlegen, ob die Formatvorlagen im Dokument aktualisiert werden sollen. Wenn die Option Dokumentformatvorlagen automatisch aktualisieren aktiviert ist, dann schaut das Dokument beim Öffnen im Hintergrund in der Dot nach, welche Einstellungen für die Absatz- und Zeichen-Formatvorlagen definiert sind und übernimmt diese dann in das Dokument.
Mit dieser Funktion wird es ermöglicht, alle Formatvorlagen zentral in der Dot zu pflegen. Alle Dokumente, die eine aktive Formatvorlagen-Aktualisierung haben, sind somit immer auf dem aktuellen Stand, was die verwendeten Gestaltungsattribute in den Formatvorlagen angeht.
- Autotexte und Symbolleisten werden grundsätzlich aus der Dot geladen und stehen immer in der aktuellen Form im verknüpften Dokument zur Verfügung.
- Das Seitenlayout, die Abschnitte sowie andere Inhalte können nicht aktualisiert werden, sie sind immer Bestandteil des jeweiligen Dokuments.
![]()
Achtung!
Wenn die Option Dokumentformatvorlagen automatisch aktualisieren aktiviert ist und das Dokument mit der normal.dotx verknüpft ist, kann das gleiche Dokument auf unterschiedlichen Systemen recht unterschiedlich aussehen, da die meisten Anwender keine wirkliche Kontrolle über ihre normal.dotx ausüben und es somit zu unerklärlichen Verhalten von Dokumenten kommen kann.
Wer komplexe Dokumente in Word bearbeitet, sollte immer mit einer eigenen Dokumentvorlage arbeiten, um sich somit aus den Fängen der normal.dotx zu befreien.
Man kann im Normalfall nur das Word-Dokument an einen anderen Rechner zur Bearbeitung schicken. Wenn die Dot auf dem Zielrechner nicht gefunden wird, passiert in der Regel nichts. Um alle Vorteile der Dot – beispielsweise die angepassten Symbolleisten – überall voll ausnutzen zu können, sollte die Dot auf jedem Rechner am selben Speicherplatz abgelegt sein.
Dot erstellen
Der einfachste Weg besteht darin, das aktuelle Dokument nicht wie gewohnt als *.docx, sondern als *.dotx abzuspeichern. Über Datei > Speichern unter > Dateityp Dokumentvorlage (*.dot) bzw. Word-Vorlage (*.dotx) auswählen. Automatisch springt man dabei in das Standardverzeichnis, in dem die Dokumentvorlagen gespeichert werden. Man kann aber auch jeden beliebigen anderen Speicherort auswählen. Allerdings wird auf diese Weise auch der gesamte Text sowie Abbildungen des Dokuments in der Dokumentvorlage gespeichert.
Will man von vornherein eine eigenständige Dot erstellen, so führt der Weg über Datei > Neu > Arbeitsbereich Neues Dokument > Vorlagen > Auf meinem Computer > Neu erstellen > Vorlage direkt zu einer neuen Dokumentvorlage, die auf der normal.dot beruht.
Wie gewohnt speichern und somit steht eine neue Dot zur Verfügung. Sinnvoll ist es jedoch, in der Dot alle notwenigen Abschnitte und die entsprechenden Kopf- und Fußzeilen zu platzieren. Damit lassen sich auch Seitenlayout-Eigenschaften mit in der Dokumentvorlage speichern.
Diese Inhalte und Seitenlayout-Eigenschaften werden jedoch nur beim erstmaligen Erstellen eines neuen Dokuments auf Basis dieser Dot in das Dokument kopiert. Spätere Änderungen der Inhalte, Abschnitte, Kopf- und Fußzeilen oder anderer Seitenlayout-Eigenschaften haben keine Auswirkung auf vorhandene Dokumente – auch wenn diese mit der Dot verknüpft sind.
Dot verwenden
Wenn man ein neues Dokument auf Basis einer spezifischen Dokumentvorlage (nicht der normal.dot) erstellen will, genügt ein Doppelklick auf die *.dot im Datei-Explorer. In Word öffnet sich dann ein neues *.doc, das mit dieser Dot verknüpft ist.
Wenn man ein neues Dokument auf Basis einer spezifischen Dokumentvorlage (nicht der normal.dotx) erstellen will, genügt ein Doppelklick auf die *.dotx im Datei-Explorer. In Word öffnet sich dann ein neues *.docx, das mit dieser Dot verknüpft ist.

Neues Dokument (Titelzeile)
Das noch nicht gespeicherte Dokument erhält den Namen Dokument1 in der Titelleiste.
Dot bearbeiten
Spezifische Inhalte werden in Dokumenten gepflegt. Die zentrale Verwaltung von Formatvorlagen, Autotexten und Symbolleisten erfolgt in der Dokumentvorlage. Um die Dot selber zu öffnen, muss man im Datei-Explorer aus dem Kontextmenü (Rechtsklick) den Eintrag „Öffnen“ auswählen.

Dot im Datei-Explorer öffnen
In Word wird dann die Dokumentvorlage geöffnet, was unschwer in der Titelzeile zu erkennen ist:

Geöffnete Dot (Titelzeile)
Die „normal.dot“ bzw. die „normal.dotx“
Standardmäßig arbeitet Word mit der integrierten Dokumentvorlage „normal.dot“/„normal.dotx“. Ohne es zu wissen nimmt man als Anwender sehr oft auch Änderungen an dieser „normal.dot“/„normal.dotx“ vor. Dadurch können sich grundlegende Einstellungen für die Standard-Schriftart, das Aussehen der Standard-Formatvorlagen oder die Einstellung für die Silbentrennung stark von Rechner zu Rechner unterscheiden.
Diese Verhalten wird oft als Fehler von Word angesehen, da dasselbe Dokument auf unterschiedlichen Rechner völlig unterschiedlich aussehen kann.
Wenn die „normal.dot“/„normal.dotx“ mal zerschossen ist, kann man sie im Explorer suchen (oder im Standardverzeichnis für Benutzervorlagen finden) und löschen. Word sollte in diesem Moment nicht laufen. Beim nächsten Start von Word erzeugt sich Word wieder eine jungfräuliche „normal.dot“/„normal.dotx“.
Sinnvolle Einstellungen
Für die tägliche Arbeit mit Word macht es Sinn, ein paar Grundeinstellungen in dieser „normal.dot“/„normal.dotx“ anzupassen.
- Standard-Schriftart
Die Standard-Schriftart, mit der der erste Absatz in einem neuen Word-Dokument formatiert ist, kann nicht über die Anpassung der Absatz-Formatvorlage Standard geändert werden. Diese Anpassung erfolgt vielmehr über Format > Zeichen > Schriftart. Nachdem alle gewünschten Einstellungen vorgenommen wurden, klickt man auf den Button Standard… und speichert auf diese Weise die Änderungen direkt in der normal.dot.
Die Standard-Schriftart, mit der der erste Absatz in einem neuen Word-Dokument formatiert ist, kann nicht über die Anpassung der Absatz-Formatvorlage Standard geändert werden. Diese Anpassung erfolgt vielmehr über Start > Schriftart Schriftart. Nachdem alle gewünschten Einstellungen vorgenommen wurden, klickt man auf den Button Als Standard festlegen und speichert auf diese Weise die Änderungen direkt in der normal.dotx.
Schriftart. Nachdem alle gewünschten Einstellungen vorgenommen wurden, klickt man auf den Button Als Standard festlegen und speichert auf diese Weise die Änderungen direkt in der normal.dotx. - Silbentrennung
Wenn man die Silbentrennung standardmäßig immer aktiviert haben möchte, muss man folgenden Weg wählen:- Neues Dokument öffnen.
- Über Extras > Sprache > Silbentrennung die Silbentrennung aktivieren.
Über Seitenlayout > Seite einrichten > Silbentrennung die Silbentrennung aktivieren. - Das Dokument als Dokumentvorlage (*.dotx) speichern, am besten im selben Verzeichnis, in der auch die normal.dotx liegt.
- Word schließen.
- Die „normal.dot“/„normal.dotx“ löschen.
- Die Dokumentvorlage, in der die Silbentrennung aktiviert ist, in „normal.dot“/„normal.dotx“ umbennen und im selben Verzeichnis wie die alte „normal.dot“/„normal.dotx“ speichern.
![]()
Achtung!
Durch diesen Vorgang werden ggf. andere Anpassungen an der „normal.dot“/„normal.dotx“ überschrieben!