Tabulator
Tabulatoren dienen dazu, unterschiedliche Ausrichtungen von Zeichen in einer Zeile zu realisieren. Man könnte auch sagen, dass mit Tabulatoren imaginäre Spalten erzeugt werden können. Alternativ könnte man auch mit blinden Tabellen arbeiten, Tabulatoren lassen sich aber problemlos als Bestandteil einer Formatvorlage festlegen und speichern.
Tabulatoren sollten auch immer mit Tabulatoren gesetzt werden, niemals mit Leerzeichen. Dieses Vorgehen ist schlichtweg falsch und unprofessionell und führt zu fürchterlichen Ergebnissen wenn man anschließend weitere Formatierungen vornimmt.
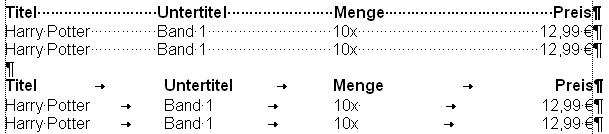
Ausrichtung mit Leerzeichen und Tabulatoren
Beim Arbeiten mit Tabulatoren sind immer zwei Schritte notwendig:
- Der Tabulator (oder auch mehrere!) muss in jedem Absatz manuell gesetzt werden. An der Cursorposition erscheint ein kleiner schwarzer
 Pfeil, wenn man auf die Tab-Taste links oben auf der Tastatur tippt.
Pfeil, wenn man auf die Tab-Taste links oben auf der Tastatur tippt. - Über den Dialog Format > Tabstopp bzw. Start > Absatz
 Absatz > Tabstopps muss die Position und die Ausrichtung jeder Tabulatorposition festgelegt werden.
Absatz > Tabstopps muss die Position und die Ausrichtung jeder Tabulatorposition festgelegt werden.
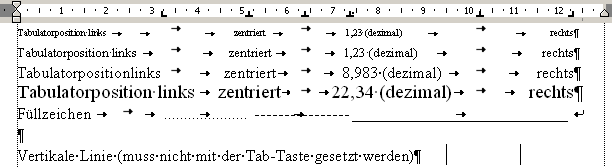
Beispiele für Tabulatoren
Tabulator-Position festlegen
Am saubersten legt man die Position und Ausrichtung für alle Tabulatoren im entsprechenden Dialog Format > Tabstopps fest.
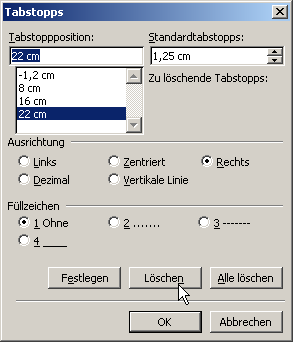
Dialog Tabstopps
Als Standardtabstopp ist unter Word immer 1,25 cm definiert. Um diesen Wert wird der Cursor nach rechts verschoben, wenn man ohne weitere Festlegung auf die Tab-Taste tippt. Unter Tabstoppposition lassen sich eigene Positionen millimetergenau festlegen. Folgende Schritte müssen dabei im Dialog „Tabstopps“ (Format > Tabstopp bzw. Start > Absatz ![]() Absatz > Tabstopps) durchgeführt werden:
Absatz > Tabstopps) durchgeführt werden:
- Festlegen des neuen Tabulatorwerts in cm.
- Festlegen der Ausrichtung (links, zentriert, rechts, dezimal (am Komma) oder vertikale Linie).
- Auswahl der Füllzeichen (optional).
- Festlegen-Button unbedingt klicken, der selbst definierte Tabulator erscheint in der Liste.
- Weitere Tabulatorpositionen festlegen oder mit OK den Dialog verlassen.
Tabulator-Position ändern
Im Dialog „Tabstopps“ können die festgelegten Tabulatorpositionen auch problemlos geändert werden:
- Betroffene Absätze markieren.
- Dialog „Tabstopps“ aufrufen (Format > Tabstopp bzw. Start > Absatz
 Absatz > Tabstopps).
Absatz > Tabstopps). - Tabulatorposition in der Liste anklicken.
- Änderungen vornehmen.
- Mit dem Festlegen-Button die neuen Werte speichern.
- Mit OK den Dialog verlassen.
Tabulator-Position löschen
Im Dialog „Tabstopps“ können definierte Tabulatorenpositionen einzeln oder vollständig gelöscht werden. Hierfür stehen die Buttons Löschen bzw. Alle löschen zur Verfügung.
Tabulatoren im
Lineal
Die Tabulatoren können auch im Lineal festgelegt, verschoben und entfernt werden. Zum Festlegen eines neuen Tabulators zuerst in der kleinen Box links neben dem Lineal durch Klicken die entsprechende Ausrichtung des Tabulators festlegen. Der Quick-Tipp ist an dieser Stelle eine wertvolle Hilfe. Dann an gewünschter Stelle im weißen Bereich des Lineals den Tabulator durch Linksklick setzen. Füllzeichen können auf diesem Weg jedoch nicht definiert werden.

Tabulator im Lineal
Wenn man beim Verstellen des Tabulators im Lineal gleichzeitig die Alt-Taste gedrückt hält, können die Werte in cm abgelesen werden.

Tabulator im Lineal (Ansicht in Zentimeter)
Zum Verschieben oder Löschen die schwarzen Tabulator-Symbole im horizontalen Lineal verschieben bzw. über das Lineal hinaus nach unten ziehen.
Tabulatoren in Tabellen
Strg-Taste gedrückt halten und dann mit der Tab-Taste die Tabulatoren in einer Zelle erzeugen!
Verlorenene
Tabulatoren
Wenn Tabulatorenwerte einen negativen Wert haben, wird der Tabulator außerhalb des Satzspiegels gesetzt. Wenn der Wert sehr groß ist und der Tabulator sogar außerhalb der Seitenränder liegt, kann man ihn mit der Maus nicht mehr anfassen.
Dann hilft nur noch der Weg über den Dialog „Tabstopps“. Hier den unerreichbaren Tabulatorwert löschen und neu definieren.

Unerreichbare Tabstopp-Positionen