Kopf- und Fußzeile
Was sind Kopf- und Fußzeilen?
Die Bereiche ober- und unterhalb des Satzspiegels nennt man Kopf- bzw. Fußzeile. Grundsätzlich sieht die Kopf- oder Fußzeile auf jeder Seite gleich aus und enthält dieselben Informationen oder Gestaltungselemente.
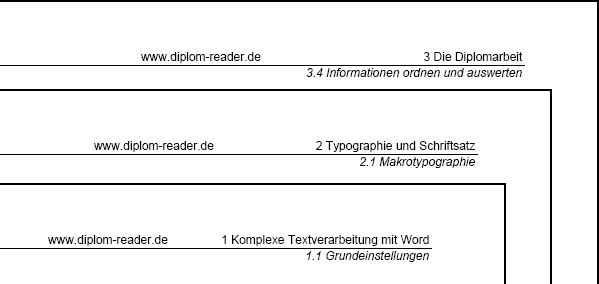
Beispiel für Kopf- und Fußzeile
Inhalte in Kopf- und Fußzeilen
In der Kopf- oder Fußzeile stehen in der Regel folgende Informationen:
- Statische Informationen
Titel der Arbeit, Name des Verfassers, Erstelldatum oder ähnliche Informationen - Dynamische Informationen
Seitenzahlen und lebende Kolumnentitel (Ausgabe der aktuellen Kapitelüberschrift auf jeder Seite des Kapitels) - Gestaltungselemente
Linien und Balken um den Satzspiegel gewissermaßen „einzurahmen“, Firmenlogos oder Wasserzeichen
Kopf- und Fußzeile in Word
In Word können Kopf- und Fußzeile auf vielfältige Weise angepasst werden. Wenn man alle Optionen ausreizt, kann es ggf. ziemlich unübersichtlich werden.
Für Kopf- und Fußzeilen in Word gilt:
- Kopf- und Fußzeilen sind immer schon vorhanden, sie haben nur keinen Inhalt.
- In jeder Kopf- und Fußzeile gibt es mindestens einen Absatz, der standardmäßig mit der Absatz-Formatvorlage Kopfzeile bzw. Fußzeile formatiert ist. In diesen Absatz-Formatvorlagen sind Tabulatorpositionen vordefiniert, um Inhalte linksbündig, zentriert und rechtsbündig in der Kopf- bzw. Fußzeile auszurichten.
- In der Kopf- bzw. Fußzeile können auch mehrere Absätze, Tabellen oder Grafiken als Shapes eingefügt werden.
- Shapes, die an einem Absatz in der Kopf- oder Fußzeile hängen, können als Wasserzeichen auf jeder Seite hinter dem Text erscheinen.
- Kopf- und Fußzeilen beziehen sich immer auf einen Abschnitt. In der Standardeinstellung vererbt sich die Kopf- und Fußzeile auf den nächsten Abschnitt – diese Verhalten kann gewünscht sein, erzeugt aber meist viel Verwirrung beim Anwender. Wenn man unterschiedliche Kopf- und Fußzeilen in einem Dokument realisieren möchte, z. B. Seiten ohne Kopf- und Fußzeile (Deckblatt), kommt man um den Einsatz von Abschnitten nicht drum herum.
- Wenn im Dokument-Layout gerade und ungerade Seiten unterschieden werden, z. B. soll die Seitenzahl immer außen gedruckt werden, kann dazu die Kopf- und Fußzeile in eine gerade Kopfzeile und eine ungerade Kopfzeile unterschieden werden. Für die Fußzeile gilt dies entsprechend. In diesen unterschiedlichen Bereichen können unterschiedliche Inhalte erfasst werden.
- Zu guter Letzt kann man auch noch die erste Seite eines jeden Abschnitts einer Sonderbehandlung unterziehen und eine andere, bzw. keine Kopf- oder Fußzeile festlegen. Oft wird auf der Startseite eines neuen Hauptkapitels, auf der ohnehin die Kapitelüberschrift steht, der lebende Kolumentitel weg gelassen. In Word erreicht man das über die Option „Erste Seite anders“.
Kopf- und Fußzeile einfügen
Die Kopf- und Fußzeilen sind bereits vorhanden, es muss nur der entsprechende Bereich aktiviert werden: Ansicht > Kopf- und Fußzeile. Die Kontextsymbolleiste „Kopf- und Fußzeile“ ist nun aktiv und bietet zahlreiche Stellschrauben für die Bearbeitung der Kopf- und Fußzeilen an.

Die Kontextsymbolleiste „Kopf- und Fußzeile“
Die Kopf- und Fußzeilen sind bereits vorhanden, es muss nur der entsprechende Bereich aktiviert werden: Einfügen > Kopf- und Fußzeile > Kopfzeile > Kopfzeile bearbeiten bzw. Einfügen > Kopf- und Fußzeile > Fußzeile > Fußzeile bearbeiten aktiviert den Kopf- und Fußzeilenbereich. In der Seitenlayout-Ansicht aktiviert ein Doppelklick im Bereich der Kopf- oder Fußzeile auch den Kopf- und Fußzeilenbereich. Die Registerkarte „Kopf- und Fußzeilentools“ ist nun aktiv und bietet zahlreiche Stellschrauben für die Bearbeitung der Kopf- und Fußzeilen an.

Registerkarte „Kopf- und Fußzeilentools“
Grundeinstellungen für Kopf- und Fußzeile
Folgendes Vorgehen bietet sich an, wenn man möglichst nervenschonend Kopf- und Fußzeilen in einem Word-Dokument realisieren möchte:
- Eine Planung des Dokuments mit Papier und Bleistift als erster Schritt ist sehr hilfreich, wenn verschiedenste Kopf- und Fußzeilen realisiert werden sollen.
- Im Dokument werden alle erforderlichen Abschnitte mit den entsprechenden Abschnitts-Umbrüchen festgelegt.
- Über Datei > Seite einrichten > Layout bzw. Seitenlayout > Seite einrichten
 Seite einrichten > Layout bzw. in der Registerkarte „Kopf- und Fußzeilentools“ werden die erforderlichen Optionen für Kopf- und Fußzeile festgelegt:
Seite einrichten > Layout bzw. in der Registerkarte „Kopf- und Fußzeilentools“ werden die erforderlichen Optionen für Kopf- und Fußzeile festgelegt:
- „Gerade/ungerade anders“
- „Erste Seite anders“
- „Abstand vom Seitenrand“ (der Wert sollte kleiner sein als der normale Seitenrand oben/unten)

Dialog „Seite einrichten“, Reiter „Layout“
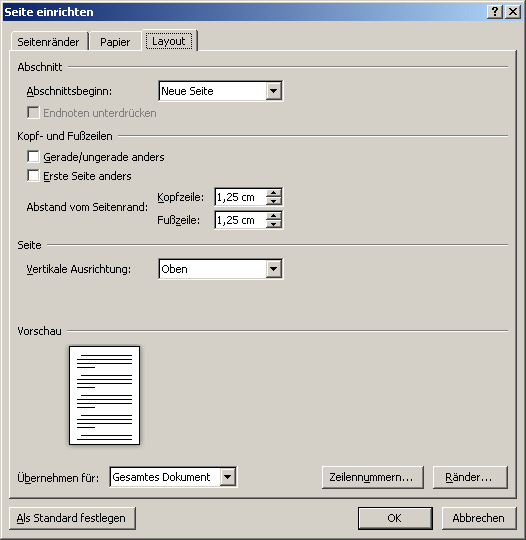
Dialog „Seite einrichten“, Reiter „Layout“
- Wenn mit geraden/ungeraden Kopf- und Fußzeilen oder mit der Option „Erste Seite anders“ gearbeitet wird, muss man im Dokument zunächst ein paar Dummy-Seiten in jedem Abschnitt erzeugen, sonst erscheint die entsprechende Kopf- oder Fußzeile (noch) nicht, sondern erst dann, wenn ausreichend Inhalte vorhanden sind.
- Um mögliche Verwirrungen zu vermeiden sollten als erstes die Verknüpfungen zwischen den Kopf- bzw. Fußzeilen der verschiedenen Abschnitte aufgehoben werden. Dazu
 „wie vorherige“ bzw. „Mit vorheriger verknüpfen“ deaktivieren. Diesen Vorgang muss man für separat für die Kopfzeile und die Fußzeile durchführen.
„wie vorherige“ bzw. „Mit vorheriger verknüpfen“ deaktivieren. Diesen Vorgang muss man für separat für die Kopfzeile und die Fußzeile durchführen. - In die Absätze der Kopf- und Fußzeile werden nun die statischen oder dynamischen Inhalte erfasst.

Die Kontextsymbolleiste „Kopf- und Fußzeile“
Die Kontextsymbolleiste „Kopf- und Fußzeile“ bietet unter anderem folgende Möglichkeiten:
![]()
„Seitenzahl einfügen“ – fügt das {PAGE}-Feld ein, das die aktuelle Seitenzahl ausgibt.
![]()
„Anzahl der Seiten einfügen“ – fügt das {NUMPGAES}-Feld ein, das die Gesamtseitenzahl ausgibt.
![]()
„Seitenzahlen formatieren“ – ruft den entsprechenden Dialog zum Formatieren der Seitenzahl auf. Hier wird festgelegt, ob die Seitenzahlen arabisch oder römisch dargestellt werden, die Kapitelnummer mit einbezogen wird oder wie sich die Nummerierung verhält. Weitere Informationen unter Seitenzahlen.
![]()
„Seite einrichten“ – ruft den entsprechenden Dialog auf, hier können grundsätzliche Einstellungen für die Kopf- und Fußzeile(n) im Dokument definiert werden.
![]()
„Dokumenttext anzeigen/ausblenden“ – der normale Text im Satzspiegel kann hier ein- und ausgeblendet werden.
![]()
„Verknüpfung zum Vorherigen“ – aktiviert bzw. deaktiviert die Verknüpfung zur vorherigen Kopf- bzw. Fußzeile. Weitere Informationen: Verknüpfte Kopf-/Fußzeilen.
![]()
„Zwischen Kopf- und Fußzeile wechseln“ – mit diesem Button wechselt man zwischen dem Kopf- und Fußzeilenbereich hin und her.
![]()
„Vorherige anzeigen“ – zeigt die vorherige Kopf- oder Fußzeile an. Die vorherige Kopf- bzw. Fußzeile kann die im vorherigen Abschnitt liegen. Es kann sich auch um die Sonderform „Erste Seite anders“ handeln.
![]()
„Nächste anzeigen“ – zeigt die nächste Kopf- oder Fußzeile an.
![]()
„Schließen“ – um zum normalen Text zurück zu kehren.

Registerkarte „Kopf- und Fußzeilentools“
Registerkarte „Kopf- und Fußzeilentools“ bietet unter anderem folgende Möglichkeiten:
Seitenzahl > Seitenzahlen > Einfache Zahl fügt die {PAGE} Feldfunktion ein, das die aktuelle Seitenzahl ausgibt.
Gruppe „Navigation“ mit folgenden Funktionen:
- „Zur Kopfzeile wechseln“
- „Zur Fußzeile wechseln“
- „Vorherige“ – zeigt die vorherige Kopf- oder Fußzeile an. Die vorherige Kopf- bzw. Fußzeile kann die im vorherigen Abschnitt liegen. Es kann sich auch um die Sonderform „Erste Seite anders“ handeln.
- „Nächste“ – zeigt die nächste Kopf- oder Fußzeile an.
- „Mit vorheriger verknüpfen“ – aktiviert bzw. deaktiviert die Verknüpfung zur vorherigen Kopf- bzw. Fußzeile. Weitere Informationen: Verknüpfte Kopf-/Fußzeilen.
Ob die Verknüpfung zur Kopf- bzw. Fußzeile des vorherigen Abschnitts aktiviert ist oder nicht, erkennt man in der Registerkarte an der Darstellung der Funktion:

„Mit vorheriger verknüpfen“ – aktiviert

„Mit vorheriger verknüpfen“ – nicht aktiviert
Gruppe „Optionen“ mit folgenden Stellschrauben:
- „Erste Seite anders“ – Für die erste Seite jedes Abschnitts steht eine eigene Kopf- und Fußzeile zur Verfügung.
- „Untersch. gerade ungerade Seite“ – Unterschiedliche Kopf- und Fußzeilen für gerade und ungerade Seite des Dokuments.
- „Dokumenttext anzeigen“ – Der normale Text im Satzspiegel kann hier ein- und ausgeblendet werden.
Gruppe „Position“ mit folgenden Möglichkeiten:
- „Kopfzeile von oben“ – Abstand der Kopfzeile vom oberen Seitenrand (der Wert sollte kleiner sein als der normale Seitenrand oben).
- „Fußzeile von unten“ – Abstand der Fußzeile vom unteren Seitenrand (der Wert sollte kleiner sein als der normale Seitenrand unten).
- „Ausrichtungstabstopp einfügen“ – Öffnet den Dialog „Ausrichtungstabstopp“

Dialog „Ausrichtungstabstopp“
Der Dialog „Ausrichtungstabstopp“ bietet vereinfachte Möglichkeiten, die Tabulatoren in der Kopf- und Fußzeile festzulegen.
Gruppe „Schließen“ mit folgenden Möglichkeiten:
- „Kopf- und Fußzeile schließen“ – um zum normalen Text zurück zu kehren.
Beispiele
Das folgende Beispiel zeigt verschiedene Einstellungen für Fußzeilen in verschiedenen Abschnitten. Nur an den Hinweistexten über dem Fußzeilenbereich kann man erkennen, wo man sich momentan befindet und welche Einstellungen vorgenommen wurden:
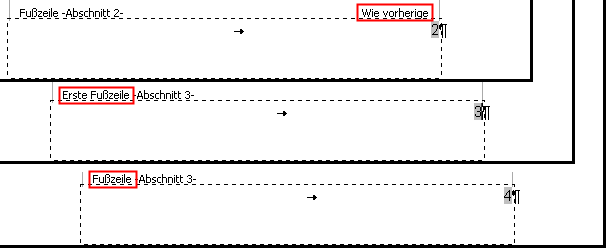
Beispiele für Kopf- und Fußzeilen
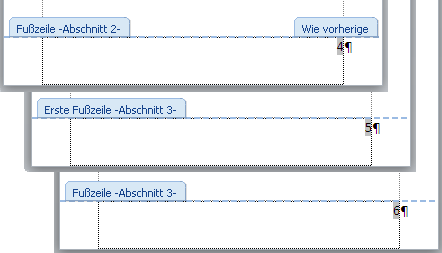
Beispiele für Kopf- und Fußzeilen
Im folgenden Beispiel werden verschiedene Abschnitte eines beidseitigen Dokuments gezeigt:
- Die (ungerade) Titelseite und deren Rückseite haben keine Kopf- und Fußzeile.
- Der zweite Abschnitt hat normale Seitenränder, Kopfzeilen für gerade und ungerade Seiten sowie römische Seitenzahlen in der Fußzeile.
- Der dritte Abschnitte hat angepasste Seitenränder für ein Marginalienlayout, dieselben Kopfzeilen für gerade und ungerade Seiten wie der zweite Abschnitt und arabische Seitenzahlen in der Fußzeile.
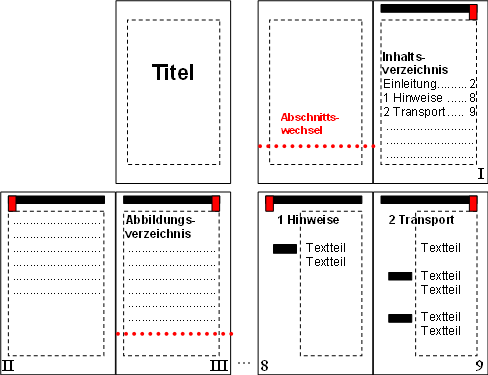
Unterschiedliche Kopf- und Fußzeilen in einem Dokument
Verknüpfungen in Kopf- und Fußzeilen
Verknüpfte Kopf- oder Fußzeilen sorgen immer wieder für viel Verwirrung. Ob eine Kopf- oder Fußzeile mit der Kopf- oder Fußzeile des vorherigen Abschnitts verknüpft ist, erkennt man nur am Hinweistext Wie vorherige.

Beispiel: „Wie vorherige“ ist aktiviert

Beispiel: „Wie vorherige“ ist aktiviert
Wenn die Option „wie vorherige“ bzw. „Mit vorheriger verknüpfen“ aktiviert ist, werden in dieser Kopf- bzw. Fußzeile (in der Abbildung handelt es sich um die Fußzeile im Abschnitt 2), alle Informationen aus der vorherigen Kopf- bzw. Fußzeile übernommen. Neben den inhaltlichen Informationen werden auch Feldfunktionen (mit denselben Einstellungen) und Absatz- und Zeichenattribute übernommen. Lediglich der dynamische Inhalt in Feldern wird neu berechnet.
Verschiedene Abschnitte in einem Dokument werden aus bestimmten Gründen eingesetzt. In den allermeisten Fällen möchte man auch ein unterschiedliches Verhalten (z. B. römische bzw. arabische Seitenzahlen) in den Kopf- oder Fußzeilen realisieren.
In diesen Fällen macht die standardmäßige Verknüpfung der Kopf- bzw. Fußzeile zur vorherigen oft keinen Sinn.
Wann ist die Verknüpfung nicht sinnvoll?
Die Verknüpfung ist nicht sinnvoll, wenn …
- abweichende Informationen in die Kopf- bzw. Fußzeile geschrieben werden, dies gilt auch für abweichende dynamische Informationen, z. B. {STYLEREF}-Felder, die unterschiedliche Formatvorlagen auslesen,
- die Seitenzahl ein anderes Format bekommen soll (Wechsel von römischen auf arabische Seitenzahlen),
- die Seitennummerierung nicht vom vorherigen Abschnitt fortgeführt werden soll oder
- die Abschnitte unterschiedliche Seitenränder verwenden (dadurch ändern sich die Einzüge und Tabulatoren in den Kopf- und Fußzeilen).
Wann ist die Verknüpfung
sinnvoll?
Die Verknüpfung ist sinnvoll, wenn …
- aufeinander folgende Abschitte dieselben Seitenränder verwenden,
- in der Kopf- oder Fußzeile nur ein Zeichnungsobjekt (Shape) hängt, das als Wasserzeichen auf allen Seiten im Dokument verwendet wird oder
- für jedes Hauptkapitel ein eigener Abschnitt verwendet wird. Dies ist dann erforderlich, wenn man die jeweils erste Seite eines Hauptkapitels abweichend gestalten möchte, z. B. ohne lebenden Kolumentitel. Ab dem zweiten Hauptkapitel können die Kopf- bzw. Fußzeile die Informationen und Einstellungen aus dem ersten Hauptkapitel erben.
![]()
Neue Abschnitte bzw. Abschnitte löschen
Immer wenn in einem komplexen Dokument neue Abschnitte – sei es mittendrin oder am Ende des Dokuments – eingefügt oder gelöscht werden, müssen die Kopf- und Fußzeilen der einzelnen Abschnitte überprüft werden.
Word weißt den Kopf- bzw. Fußzeilen des neuen Abschnitts automatisch immer die Option „wie vorherige“ bzw. „Mit vorheriger verknüpfen“ zu.
Lebender Kolumnentitel – Überschriften in der Kopfzeile
Eine zentrale Funktion der Kopfzeile ist es, schnelle Orientierung beim Durchblättern zu bieten. Dazu soll – abhängig vom jeweiligen Kapitel – die entsprechende Kapitelüberschrift in der Kopfzeile erscheinen („Lebender Kolumnentitel“ – so der Fachausdruck).
In vielen Sachbüchern und in der Technischen Dokumentation haben sich diese sogenannten lebenden Kolumnentitel zu einem Quasi-Standard entwickelt.
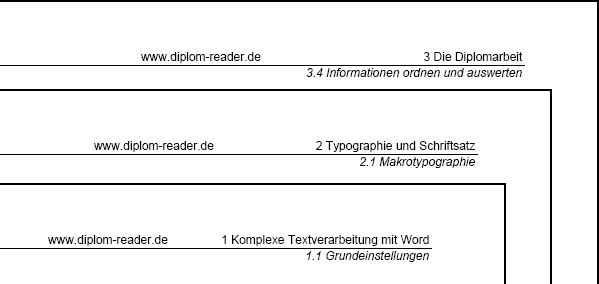
Beispiel für lebenden Kolumentitel (aus Überschrift 1 und Überschrift 2)
In Telefonbüchern und Lexika wird mit Hilfe eines lebenden Kolumentitels der erste und letzte Eintrag einer Seite in der Kopfzeile ausgegeben.
Auch zahlreiche Fragen zum Thema „Kolumnentitel“ in den verschiedenen Word-Foren deuten darauf hin, dass dieses Thema von hohem Interesse ist. Gleichzeitig birgt es aber auch die eine oder andere Klippe, die es zu umschiffen gilt.
Umsetzung in Word
Voraussetzung
Damit in der Kopfzeile die aktuelle Überschrift als lebender Kolumnentitel erscheinen kann, muss die Überschrift im Textteil mit Hilfe einer Absatz-Formatvorlage formatiert sein.
Solche Überschriften werden dann mit Hilfe der {STYLEREF}-Feldfunktion „ausgelesen“ und in der Kopfzeile ausgebeben.
Wenn in verschiedenen Teilen im Dokument unterschiedliche Formatvorlagen in der Kopfzeile ausgelesen werden sollen, müssen entsprechende Abschnitte verwendet werden. Die Kopfzeilen der einzelnen Abschnitte müssen zudem von einander entkoppelt werden. Erst dann können unterschiedliche {STYLEREF}-Felder realisiert werden. Weitere Information über Verknüpfungen in Kopf- und Fußzeilen.
{STYLEREF}-Feld
Über Einfügen > Feld bzw. Einfügen > Text > Schnellbausteine > Feld wird die {STYLEREF}-Feldfunktion in die Kopfzeile eingefügt. Als „Feldname“ wird „StyleRef“ ausgewählt. Unter „Feldeigenschaften“ wird die Formatvorlage festlegen, die von der Feldfunktion ausgelesen werden soll.
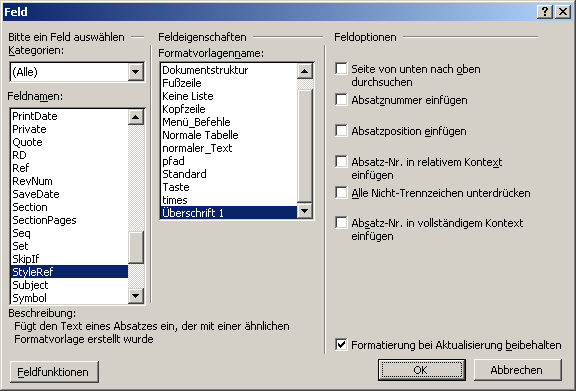
Dialog „Feld“, Festlegungen für {STYLEREF}
Im Bereich „Feldoptionen“ können zusätzliche Optionen festgelegt werden:
- „Seite von unten nach oben durchsuchen“ (Schalter \l)
… bewirkt, dass der Inhalt des letzten Absatzes auf einer Seite ausgelesen wird. Dies ist dann relevant, wenn auf einer Seite beispielsweise zwei Überschriften der Ebene 2 stehen. - „Absatznummer einfügen“ (Schalter \n)
… fügt die Gliederungsnummer der Überschrift ein.
Wenn sowohl die Gliederungsnummer als auch der Überschriftentext in der Kopfzeile erscheinen sollen, müssen zwei {STYLEREF}-Felder verwendet werden.- {STYLEREF "Überschrift 1" \n \* MERGEFORMAT}
… für die Gliederungsnummer der Überschrift und - {STYLEREF "Überschrift 1" \* MERGEFORMAT}
… für den Text der Überschrift
- {STYLEREF "Überschrift 1" \n \* MERGEFORMAT}
Die anderen Feldoptionen sind für lebende Kolumnentitel in der Kopfzeile nicht von Bedeutung.
Mit der Option „Absatzposition einfügen“ (Schalter \p) wird entweder unten bzw. oben ausgeben, je nachdem ob sich das Feld vor (oberhalb) oder nach (unterhalb) des ausgelesenen Absatzes befindet. Oben und unten sind hier nicht im Sinne von „oben bzw. unten auf einer Seite“ sondern vielmehr im Sinne von „vorne oder hinten im Dokument“ zu verstehen.
Formatierung bei Aktualisierung beibehalten
Die Option „Formatierung bei Aktualisierung beibehalten“ ist standardmäßig aktiviert und sollte auch nicht ausgeschaltet werden. Sie bewirkt, dass das Feldergebnis in der Formatierung der Umgebung, als der Kopfzeile dargestellt wird (und nicht in der Formatierung des Absatzes, der ausgelesen wird). Als Schalter erscheint \* MERGEFORMAT im Feld.
Beispiel
Folgende Feldfunktion liest die Überschrift 1 aus:
{STYLEREF "Überschrift 1" \* MERGEFORMAT}
Lebender Kolumnentitel in englischen Wordversionen
Die Benennung von Formatvorlagen, die in Word bereits enthalten sind, unterscheidet sich zwischen Word-Versionen in verschiedenen Sprachen. Im deutschen Word heißen die Überschriften-Formatvorlagen „Überschrift 1“; „Überschrift 2“ usw. Im englischen Word heißen diese Überschriften-Formatvorlagen jedoch „Heading 1“; „Heading 2“ usw.
Im normalen Text spielen diese unterschiedlichen Benennungen keine Rolle, Word passt dies automatisch an, wenn ein mit einem deutschen Word erstelltes Dokument in einem englischen Word geöffnet wird.
Problematisch ist jedoch die {STYLEREF}-Feldfunktion, da hier der jeweilige Formatvorlagenname nicht automatisch angepasst wird. Wird beispielsweise ein Dokument, das auf meiner Diplom-Vorlage beruht, mit einem englischen Word geöffnet, erscheint in der Kopfzeile der normalen Kapitel die Fehlermeldung "error! style not defined".
Wer ein englisches Word verwendet, muss den Formatvorlagennamen im {STYLEREF}-Feld von „Überschrift 1“ auf „Heading 1“ ändern.
Zum Bearbeiten der Feldfunktion muss diese zunächst angezeigt werden.
Feldfunktionen anzeigen
Es gibt verschiedene Möglichkeiten, die tatsächliche Feldfunktion anzuzeigen:
- Wenn der Cursor in einem Feld steht, steht im Kontextmenü der Eintrag „Feldfunktionen ein/aus“ zur Verfügung.
- Mit Hilfe des Short-Cuts Umschalten+F9 kann man zwischen beiden Zuständen wechseln.
- Über Extras > Optionen > Ansicht > Feldfunktionen bzw. Datei > Optionen > Erweitert > Dokumentinhalt anzeigen > Feldfunktionen anstelle von Werten anzeigen oder den Short-Cut Alt+F9 kann man global alle Feldfunktionen in der jeweiligen Word-Anwendung ein- oder ausschalten.
Feldfunktion anpassen
Folgende Feldfunktion liest die Überschrift 1 (in einer deutschen Word-Version) aus:
{STYLEREF "Überschrift 1" \* MERGEFORMAT}
Diese Feldfunktion muss entsprechend angepasst werden, damit die Überschrift Ebene 1 in einer englischen Wordversion (Heading 1) ausgelesen wird:
{STYLEREF "Heading 1" \* MERGEFORMAT}
Herausforderung: Fehlerhafte Kombinationen
Wenn nicht nur die erste Überschriften-Ebene, sondern auch die zweite Überschriften-Ebene als lebender Kolumnentitel in der Kopfzeile ausgeben wird, kann es zu fehlerhaften Kombinationen kommen.
Im folgenden Beispiel ist so ein Fehler auf Seite 2 zu erkennen:

Beispiel: Fehlerhafte Kombination für lebenden Kolumnentitel Ebene 2 (Seite 2)
Was ist passiert?
Auf Seite 2 des Beispiels erscheint der richtige Kolumnentitel der Ebene 1, da auf der Seite 2 auch die Überschrift 1 2 Deutschland steht. Auf Seite 2 wird jedoch keine Überschrift 2 verwendet. Die erste Überschrift 2 im zweiten Kapitel 2.1 Berlin steht erst auf der Seite 3.
Auf Seite 2 wird also immer noch die zuletzt verwendete Überschrift 2 1.3 Bordeaux als lebender Kolumentitel ausgegeben. Aber Bordeaux ist gar keine Stadt in Deutschland, die Kombination der beiden lebenden Kolumnentitel ist falsch.
Bug oder Feature?
Man mag darüber streiten, ob diese Verhalten von Word korrekt ist oder nicht. Die Software verhält sich dahingehend korrekt, da auf Seite 2 keine Überschrift 2 gefunden wird, das {STYLEREF}-Feld aber nicht optional ausgeblendet werden kann, wenn keine entsprechende Überschrift auf der Seite gefunden wird.
Für den lebenden Kolumnentitel der Ebene 1 ist ja genau dieses Verhalten gewünscht: Es soll immer die zuletzt verwendete Überschrift 1 in der Kopfzeile ausgegeben werden – solange bis die nächste Überschrift 1 im Dokument auftaucht.
Lösungsmöglichkeiten
Da es keine entsprechende Option in Word gibt, derartige fehlerhafte Kombinationen zu unterbinden, muss man sich anderweitig helfen:
- Man verzichtet grundsätzlich auf einen lebenden Kolumnentitel der Ebene 2. (Braucht der Leser wirklich so viele Details in der Kopfzeile?)
oder - Man sorgt dafür, dass die Dokumentinhalte sauber strukturiert sind. Für das obige Beispiel bedeutet dass, dass der Text, der nach 2 Deutschland aber vor 2.1 Berlin steht auch eine eigene Überschrift 2 bekommen muss.
Nach der Kapitelüberschrift Ebene 1 darf entweder kein Text oder nur ein kurzer Absatz stehen, der als Einleitung für das Kapitel dient.
oder - Man verwendet auf der Seite ohne Überschrift 2 einen leeren Absatz, der mit der Formatvorlage Überschrift 2 formatiert ist. Damit dieser leere Absatz im Layout nicht stört, kann man ihn in einen Positionsrahmen „verbannen“.
Diese Lösung funktioniert aber nur, wenn man keine Gliederungsnummer für Überschriften verwendet.
oder - Man deckt den falschen lebenden Kolumnentitel mit einem Zeichnungsobjekt (Shape) ab. Diese Objekt (Rechteck) muss mit Füllfarbe weiß über dem Text liegen. Idealerweise ist es mit dem Absatz der Kapitelüberschrift verankert. Dieses Zeichnungsobjekt ist nicht Teil der Kopfzeile und taucht daher auch nur einmal im Dokument auf.
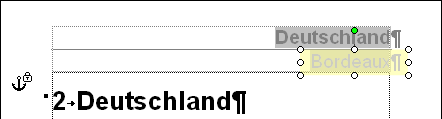
Ein Zeichnungsobjekt verdeckt den fehlerhaften Kolumnentitel (zur Verdeutlichung ist das Objekt gelb-transparent dargestellt)
Herausforderung: Lange Überschriften
Der Platz in der Kopfzeile ist meist beschränkt, der lebende Kolumentitel wird meist nur einzeilig ausgebeben. Wenn weitere Informationen in der Kopfzeile stehen, kann es unter Umständen ziemlich eng werden. Im folgenden Beispiel läuft der Text aus der Kopfzeile hinaus.
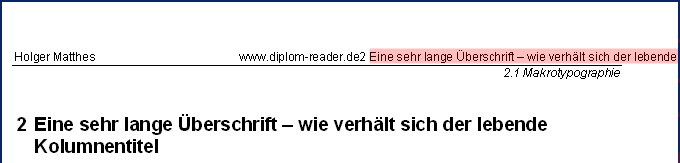
Beispiel: Die Überschrift ist zu lang
Der Trick
Aber mit einem kleinen Trick kann man dieses Problem lösen. Ziel soll es sein, nur einen Teil der Überschrift in der Kopfzeile auszugeben. Mit Hilfe einer Zeichen-Formatvorlage wird genau der Teil der Überschrift formatiert, der in der Kopfzeile erscheinen soll. Die dazu notwendige Zeichen-Formatvorlage sollte keine sichtbaren Formatierungsattribute besitzen, sie muss quasi „unsichtbar“ sein.
Das {STYLEREF}-Feld liest nicht wie sonst üblich die Überschriften-Formatvorlage aus, sondern diese unsichtbare Zeichen-Formatvorlage (im folgenden Beispiel ist der Teil, der mit der Zeichen-Formatvorlage formatiert ist, hervorgehoben:
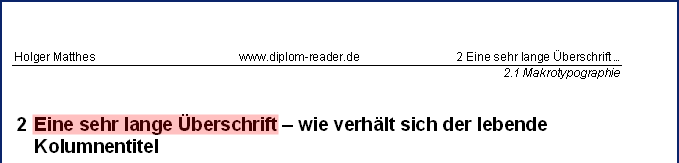
Die Lösung: Der Trick mit der Zeichen-Formatvorlage
Hinter diese Feld kann man noch die Auslassungspunkte (…) schreiben, die signalisieren, dass hier gekürzt wurde.
Wenn eine andere Überschrift derselben Ebene nicht so viel Text enthält, müssen alle Zeichen der Überschrift mit der unsichtbaren Zeichen-Formatvorlage formatiert werden. Dabei muss man darauf achten, dass die Absatzmarke nicht mit formatiert wird. Am besten fügt man ein paar umbruchgeschützte Leerzeichen ein, um sicher zu gehen.
Nicht so:
Kurze Überschrift¶
Sondern so:
Kurze Überschrift°°¶